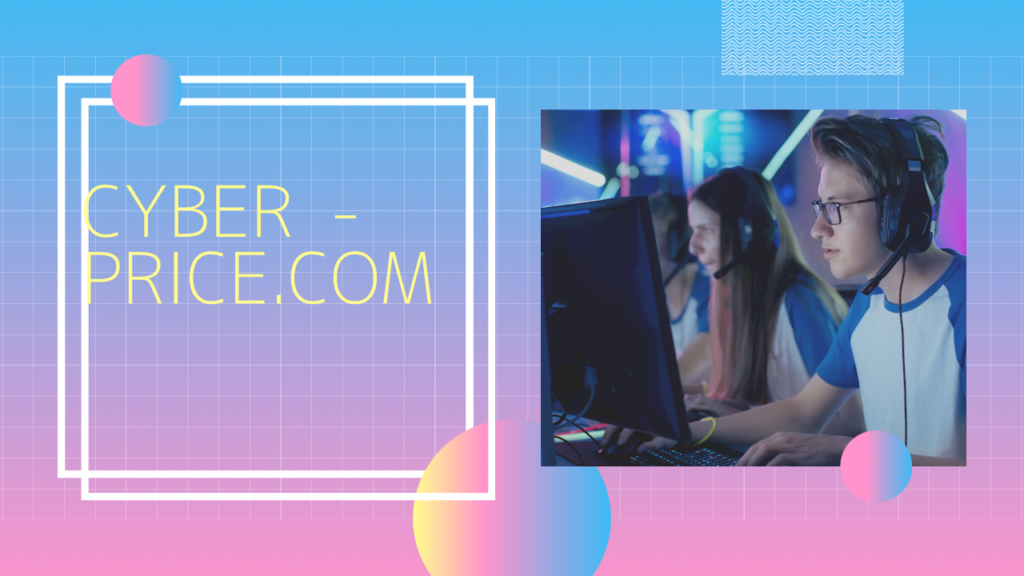セットアップ後にDaVinci Resolveを日本語化するには
初回セットアップ時に日本語化するのを忘れて英語表記のままセットアップしても、後でDaVinci Resolveを日本語化することは可能です。まずDaVinci Resolveを起動して、「Untitled Project」を選択して開いてください。
DaVinci Resolveの言語設定変更は
・メディアプール
・ソースビューアー
・タイムライン
の3つに分割された編集画面からでないとできないので、新しいプロジェクトを開き、編集画面に入る必要があるのです。プロジェクトを開いたら画面左上にある「DaVinci Resolve」をクリックしてタブを開き、「Preferences…」の項目を選択、もしくはショートカットキー「Ctrl + ,」で環境設定画面が開きます。
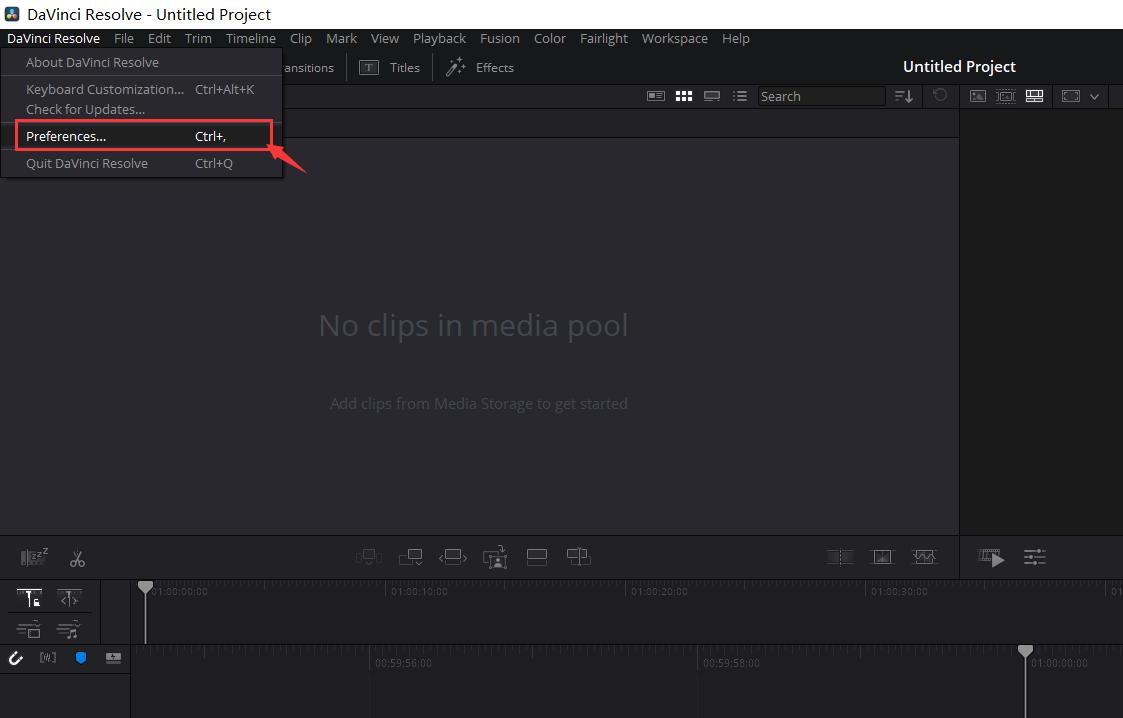
環境設定画面から「User」をクリックします。ここで「Language」の項目にある「English」と表記されたタブを開いて、「日本語」を選択してください。最後に画面右下にある「Save」次の画面で「OK」をクリックして設定を保存すればDaVinci Resolveの日本語化は完了です。
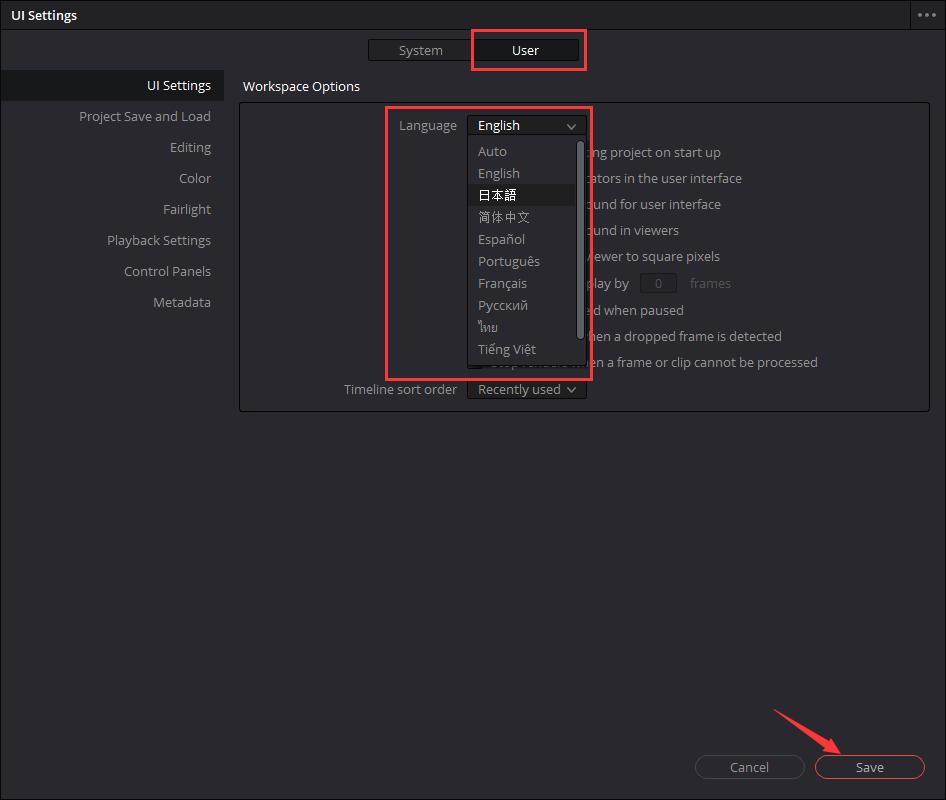
そのままだと英語表記のままですが、DaVinci Resolveをいったん終了して再起動すると英語表記だったものが日本語表記に変わります。これで初回セットアップ時に日本語化し忘れても問題ありません。
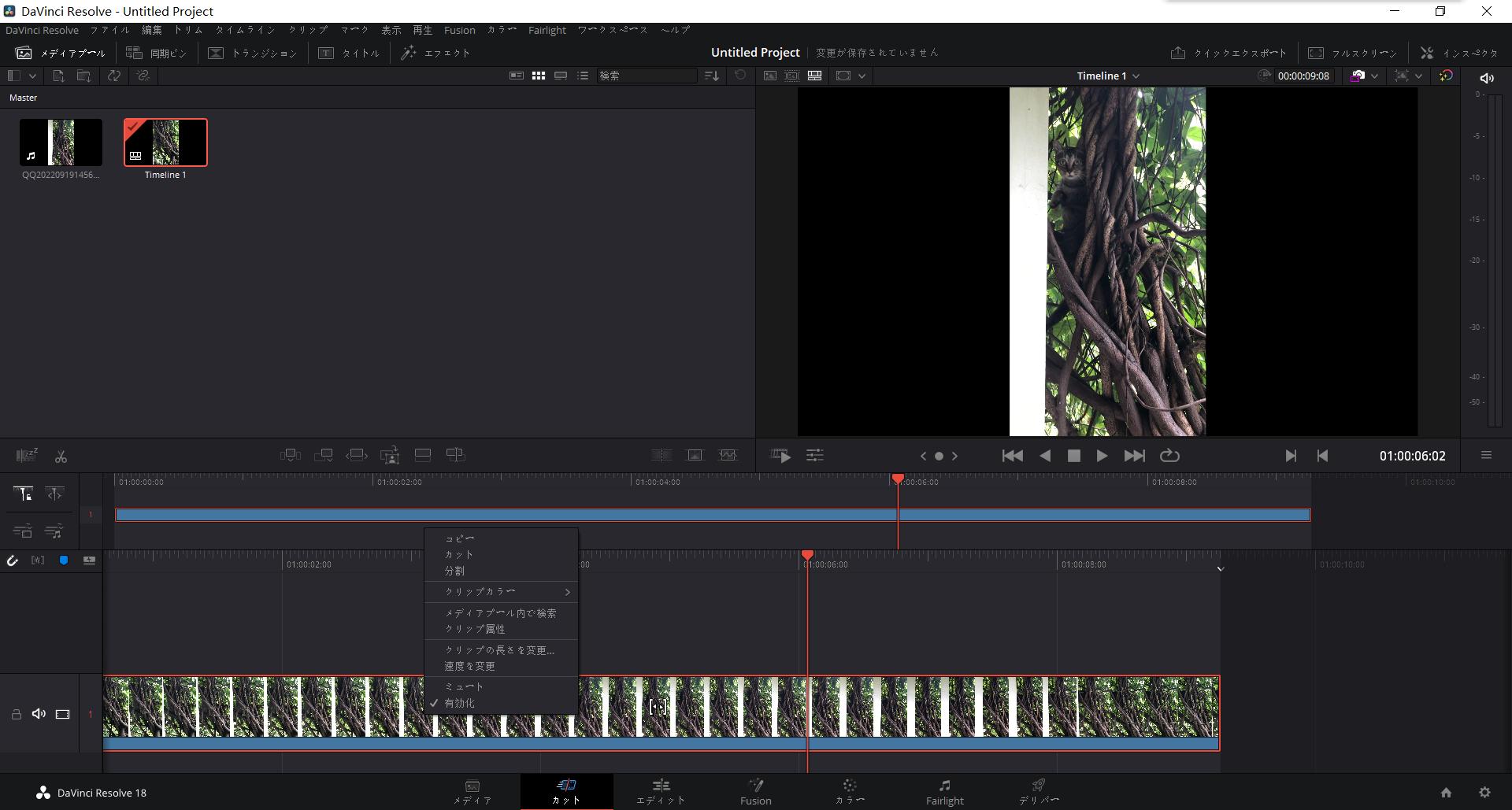
英語表記で使い慣れていると日本語化で使いにくくなることも
これからDaVinci Resolveを使い始めるならともかく、英語表記のままである程度使い続けている場合には日本語化でかえって使いにくくなることもあります。日本語化するとDaVinci Resolve内のツールやエフェクトの多くが日本語でしか検索できなくなってしまいます。
最初から日本語表記で使っていれば問題ないものの、英語表記で使い慣れていると使いたいツールやエフェクトが検索で見つけにくくなるのです。日本語化した方が分かりやすいですが、英語表記で使い慣れていて特に問題が無いなら無理に日本語化する必要は無いと思います。
動画に挿入するテキストが文字化けする
DaVinci Resolveを日本語化したにも関わらず、編集で動画に日本語テキストを挿入しようとすると文字化けしてしまうことがあります。テキストの文字化けはDaVinci Resolveの日本語化とは直接関係は無く、テキストのフォントが日本語表記に適していないだけです。標準だと日本語フォントになっていないので、動画に日本語テキストを挿入する際はまずフォントを変更することを忘れないようにしましょう。
Davinci ResolveとTourBoxを合わせて使えばより快適に!
以上はDaVinci Resolveを日本語化にする方法です。一番手っ取り早いのはインストール後のセットアップで言語を変更することですが、セットアップ後でも変更できます、英語表記で使いにくいと感じているなら日本語化を試してみてください。
そして今回で紹介したメニューやショートカットキーを含めて、DaVinci Resolveのあらゆる操作や機能はTourBoxシリーズの左手デバイスに登録することによって、より快適に操作することができます。
動画ポストプロダクション作業のタイムライン拡大縮小、再生ヘッド移動、パラメータ調節など様々な操作はTourBox Elite或いはTourBox NEOの回転ボタンで直感的に完成できます。各種のエフェクトやトランジションも好きなボタンに登録でき、使いたい時素早く呼び出すことが可能です。DaVinci Resolve以外、TourBoxシリーズの左手デバイスはPremiere ProやFinal Cut Proなど、ほぼすべてのPC動画編集ソフトに対応します。