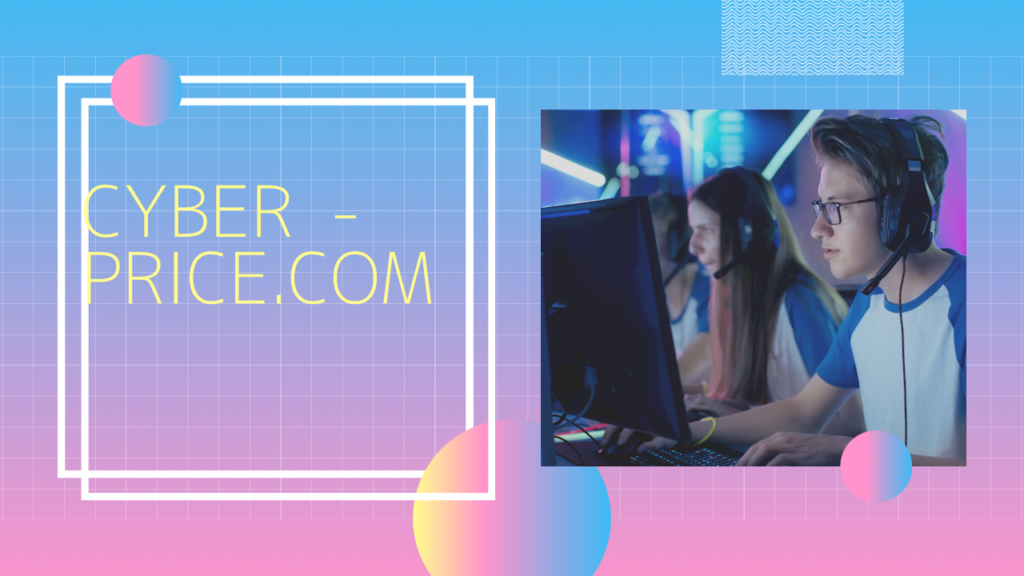プロフェッショナルな編集、カラー、エフェクト、オーディオポストプロダクション!
DaVinci Resolveは、編集、カラーコレクション、VFX、モーショングラフィックス、オーディオポストプロダクションをひとつのソフトウェアに融合した、世界唯一のソリューションです!エレガントで近代的なインターフェースは、初心者でも簡単で覚えやすく、プロユーザー向けのパワフルさも兼ね備えています。DaVinci Resolveを使用することで、複数のアプリケーションを習得したり、タスクごとにソフトウェアを切り替えたりする必要がないので、スピーディかつ高品質な作業が可能。これは、制作の全過程を通してカメラのオリジナル品質で作業できることを意味します。つまり、ひとつのアプリケーションで自分専用のポストプロダクションスタジオが手に入ります。そして何より、DaVinci Resolveを学ぶことで、ハリウッドのプロたちと全く同じツールを習得できます!
1. メディアをインポートする
何はともあれ、動画を編集するためには動画ファイルを編集ソフトに読み込む(インポート)必要があります。
動画のインポート方法はいくつかあります、「ファイル→読み込み→メディア」を選択し、目当ての動画ファイルをインポートする事ができます。
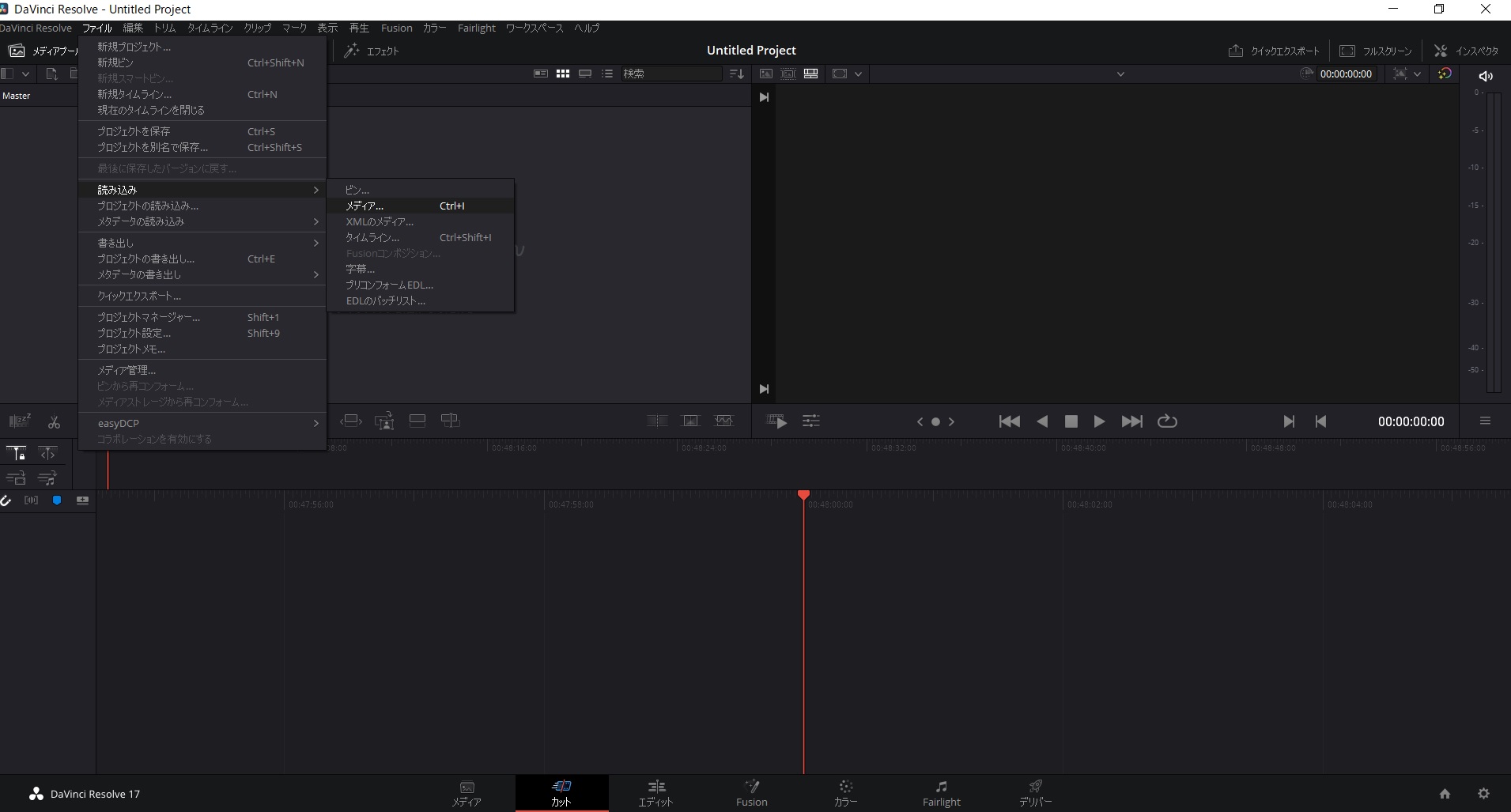
もっと直観的にインポートする方法としては、メディアプールに直接動画ファイルをドラッグ & ドロップする方法があります。
こちらの方がクリック回数も少ないですし、わかり易いのでこちらの方法をおすすめします。
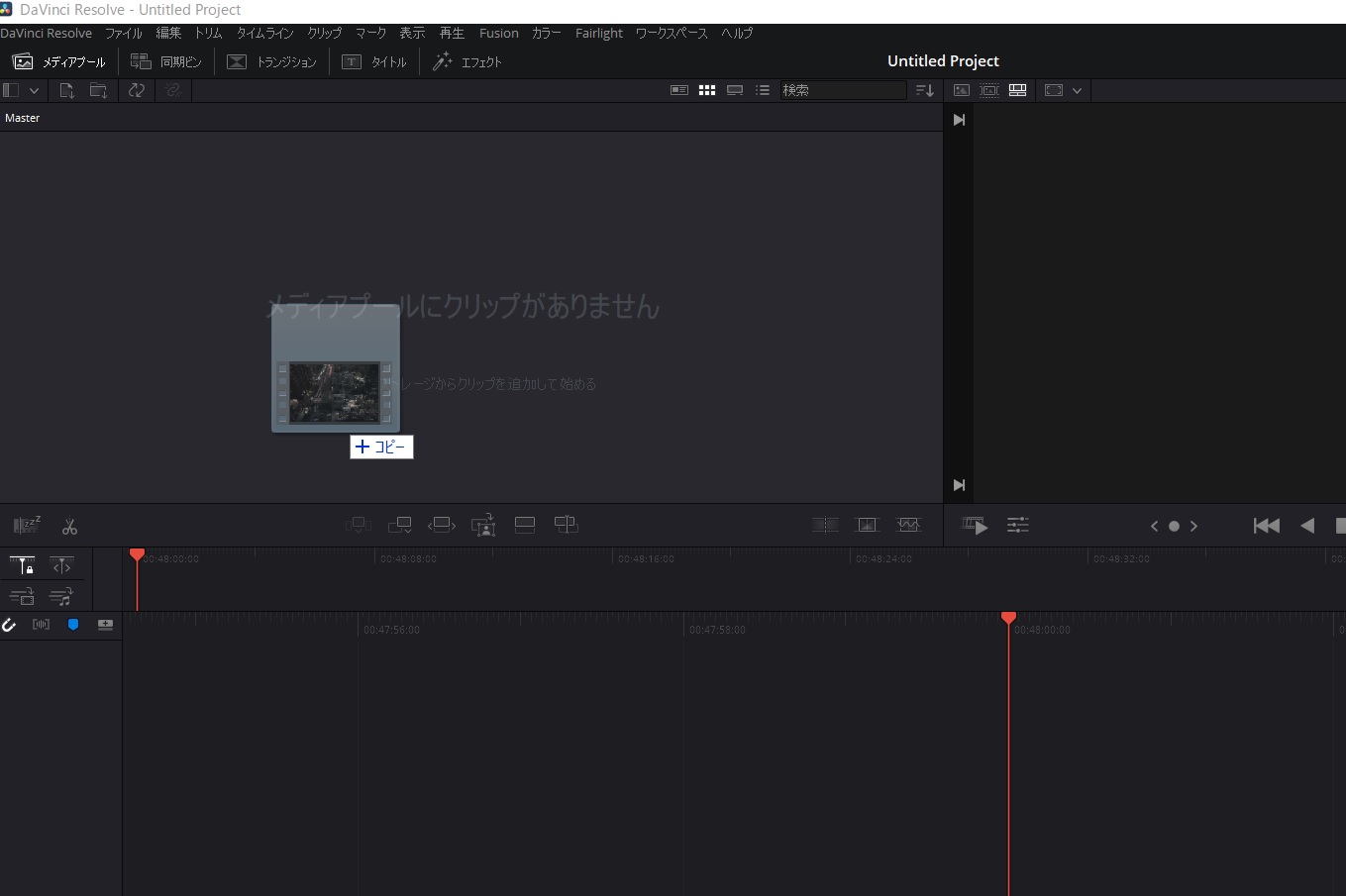
同様の方法で、音楽データや写真データもインポートする事が可能ですので、動画で使う BGM やサムネイル画像などをインポートしておきましょう。
2. カットをしてみよう
動画編集といえば「カット」と言うくらい重要な編集方法です。
不要なシーンや移動シーンなど動画のテンポが悪くなるシーンを文字通り「カット」する事ですが、するとしないとでは段違いに動画のクォリティーが変わってきますので、是非やり方を覚えておきましょう。
まず、メディアプールから動画をタイムラインにドラック & ドロップしてください。そうするとメディアプールにタイムラインが作成されます。
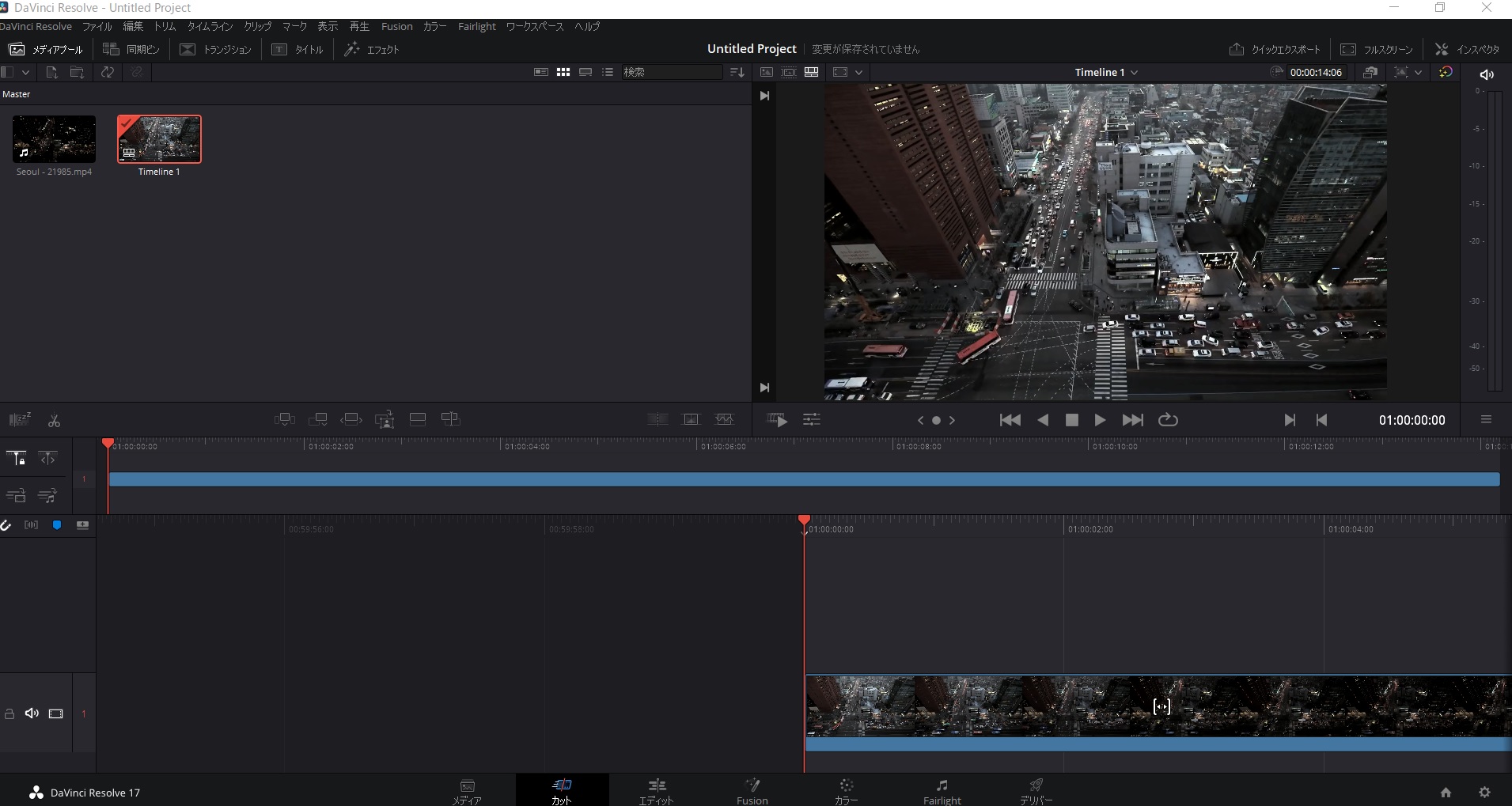
次にヘッド(赤いライン)を開始地点に移動させ、「イン点をマーク」をクリックします。
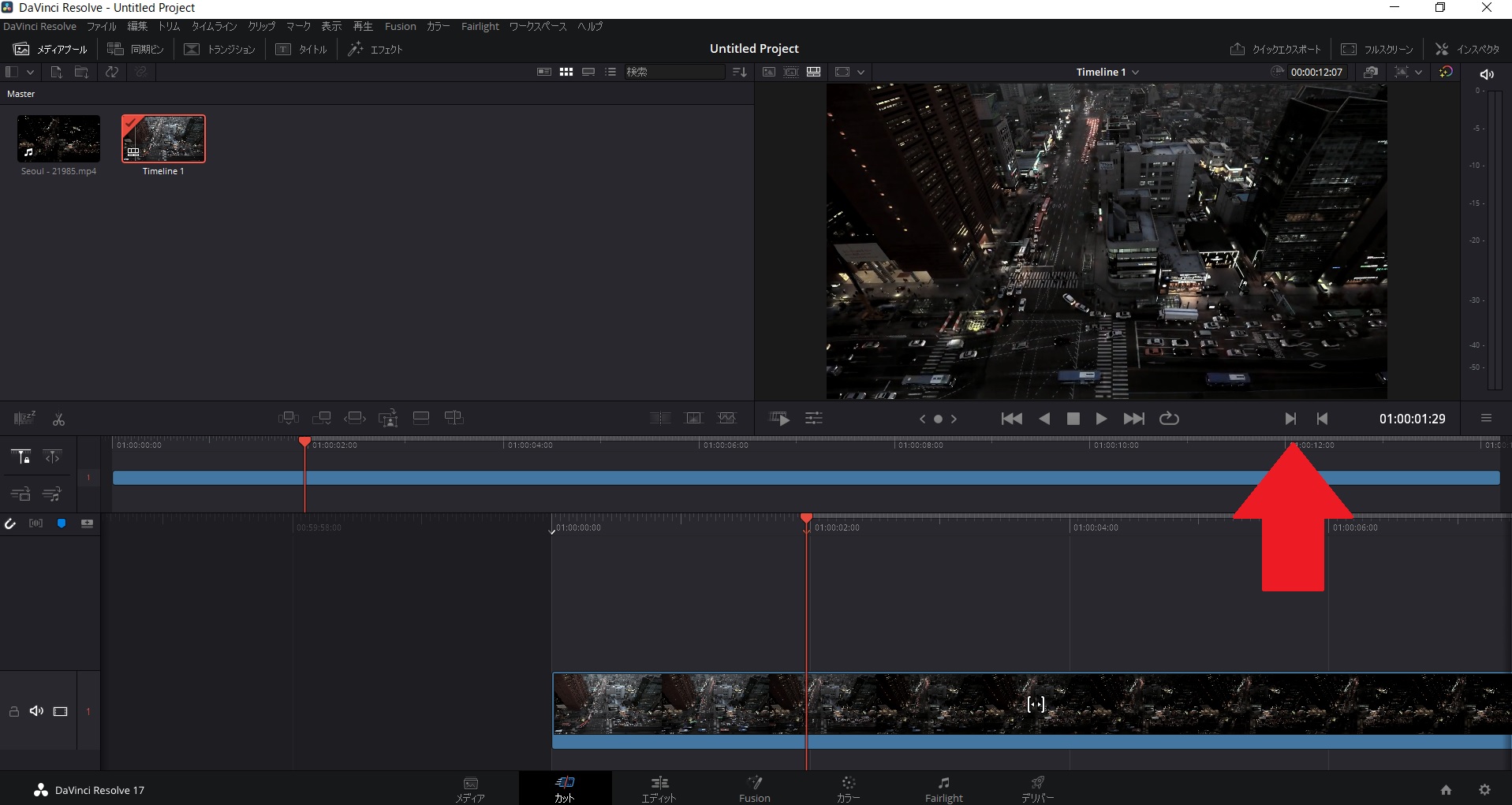
次にヘッド(赤いライン)を終了地点に移動さ、「アウト点をマーク」をクリックしましょう。
これで、カットするシーンの前後指定が終わりましたので、キーボードの「Delete」ボタンを押します。
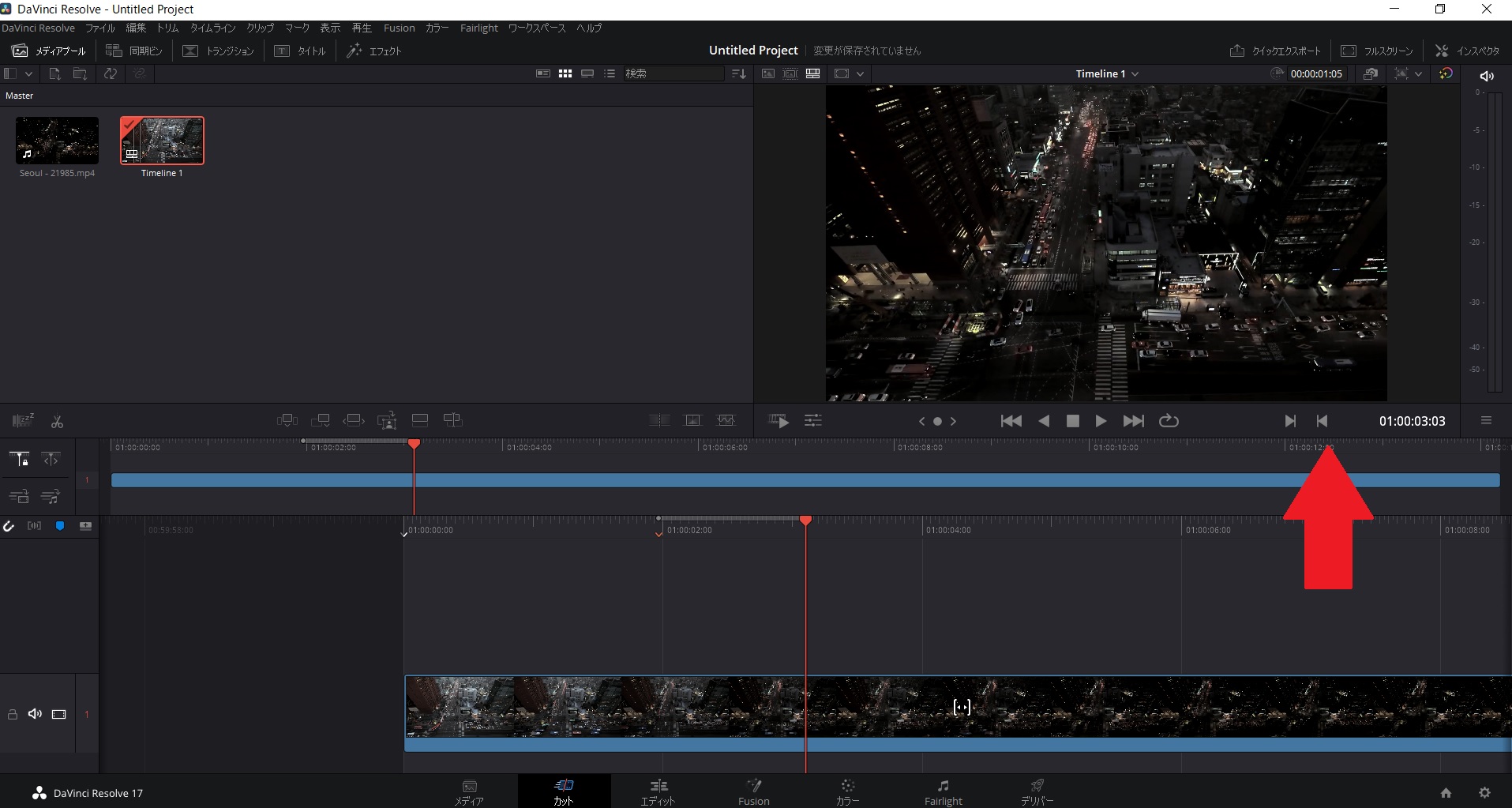
すると、ヘッド(赤いライン)で挟んだシーンが「カット」されます。
以上で動画のカット手順は終了です。
3. トランジションを追加してみよう。
前項で「カット」をしました、しかしこのままでは突然シーンが切り替わってしまい、少々不自然な印象になってしまいます。
そこで「トラジション」を追加してみましょう。
「トランジション」とはシーンの切り替わりを自然な印象で繋ぐことができるエフェクトの一種です。
上部メニューからトランジションを選択します。
すると、下図のように使える「トラジション」が表示されますので、この中から使いたい「トラジション」を選びます。
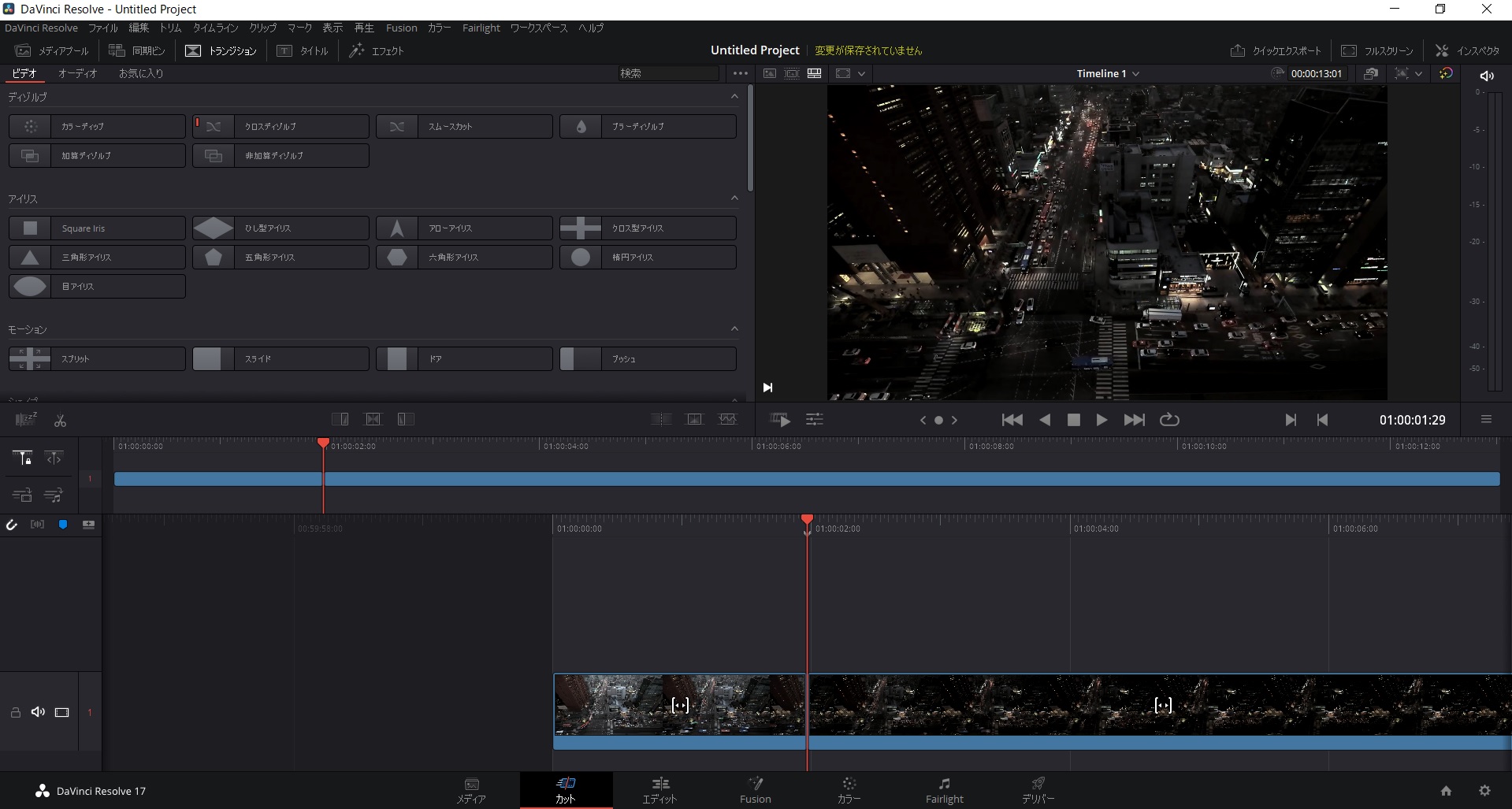
使いたいトラジションが決まったら、そのトランジションをタイムラインの中にドラッグ&ドロップします。これでトランジションを追加することができました。
今回は「モーション」から「スプリット」を選び、タイムラインの前項で「カット」した箇所にドラッグ&ドロップしました。
これで、シーンの切り替え時に、画面が 4 分割され四方に散っていくようなエフェクトがかかります。
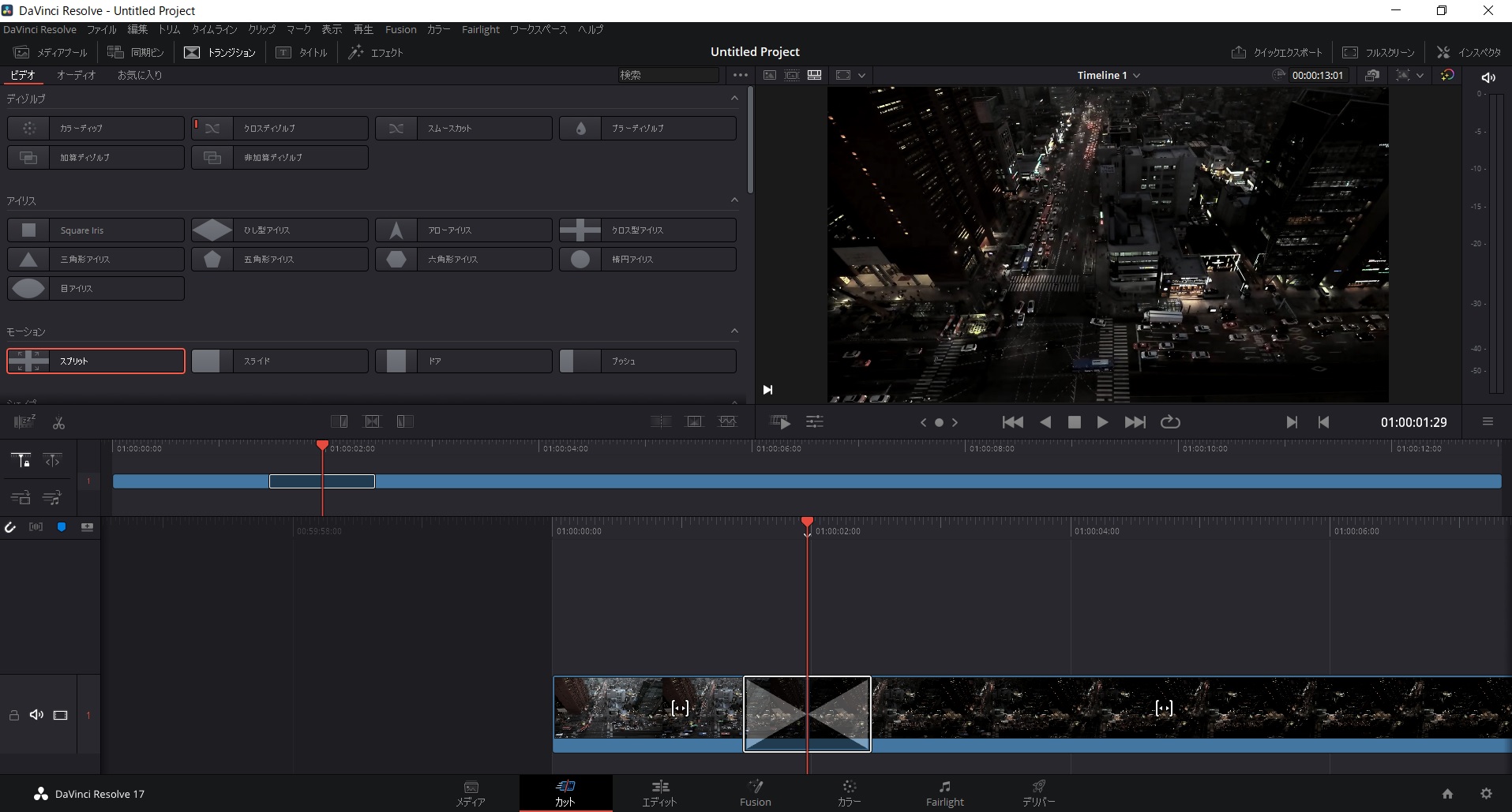
4. BGM を挿入してみよう
次に、BGM を挿入していきましょう。
まず動画に挿入したい曲(BGM)をメディアプールの中に直接ドラッグ&ドロップするか、動画のインポートの際に行ったようにメディアの読み込みでインポートしましょう。
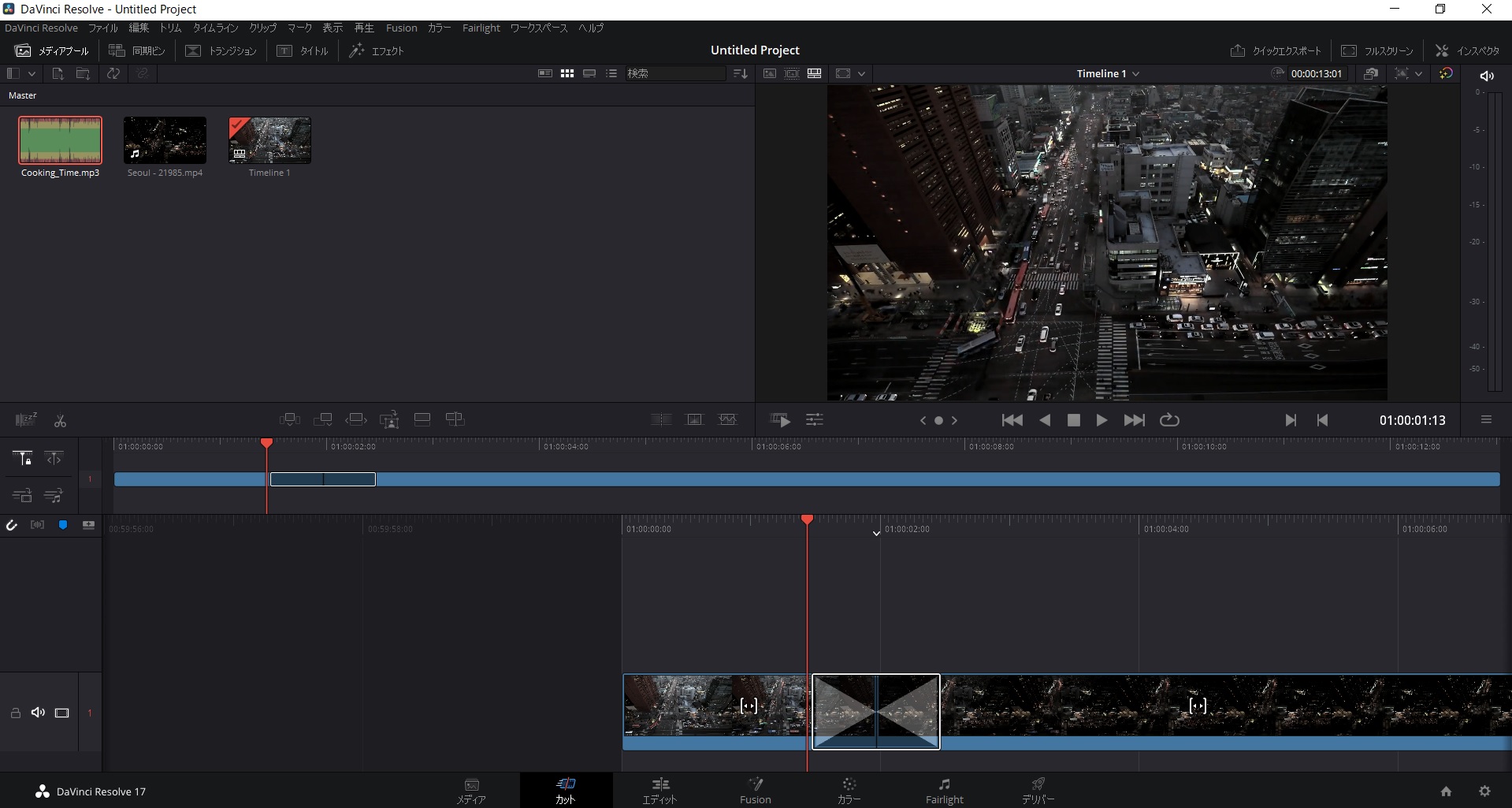
BGM のファイルをインポートしましたら、タイムラインの任意の位置(曲を入れたいシーン)にドラッグ&ドロップします。
これで BGM を挿入することができました。
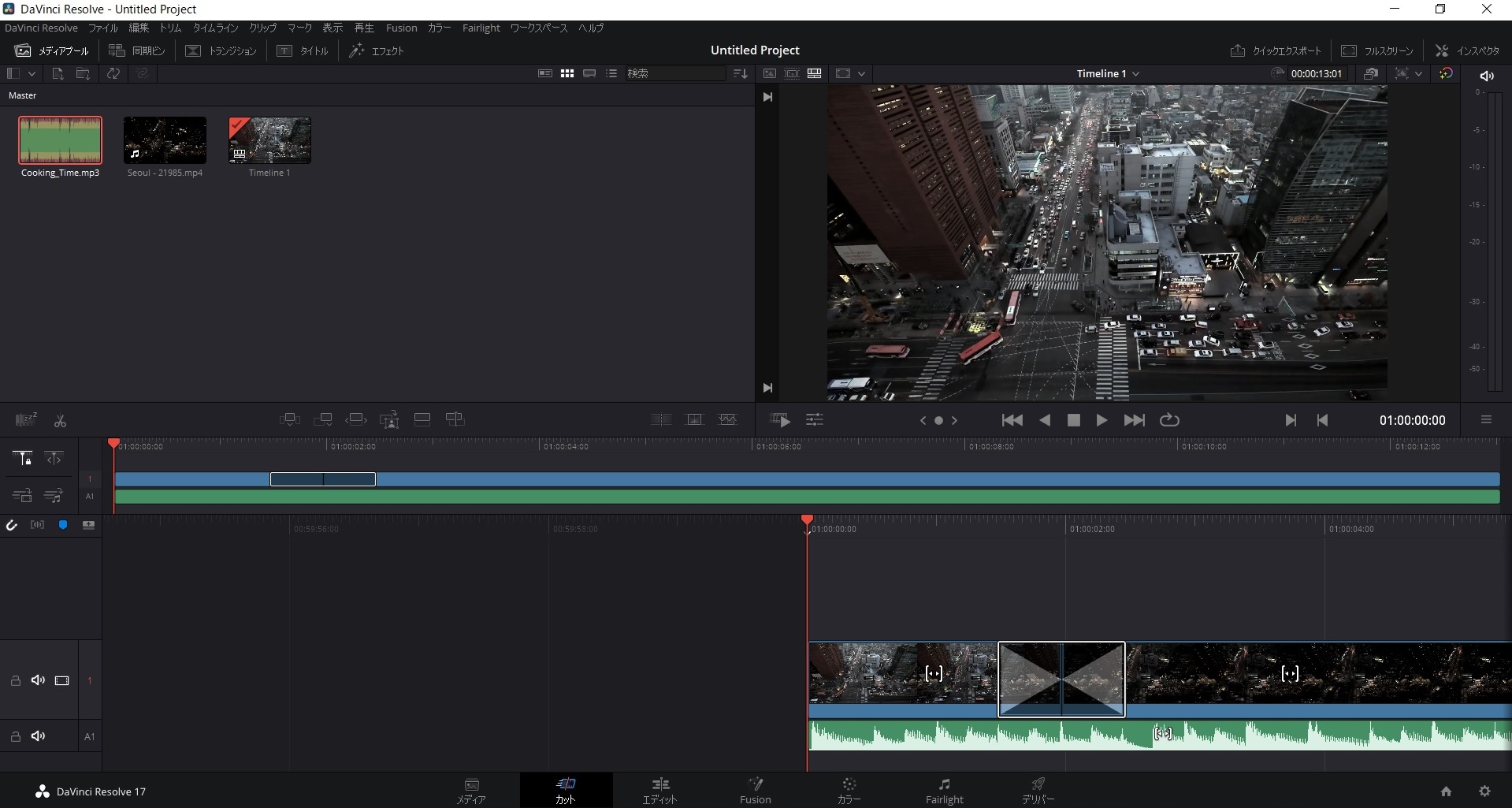
5. テキストを挿入してみよう
「DaVinci Resolve」のテキスト入力は非常に複雑です、写真を使って解説はしますが、この解説を良く読みながら、挑戦してみてください。
まず、画面上部メニュー「タイトル」をクリックし、表示されたメニューから「テキスト+」を選択し、タイムラインの中にドラッグアンドドロップします。
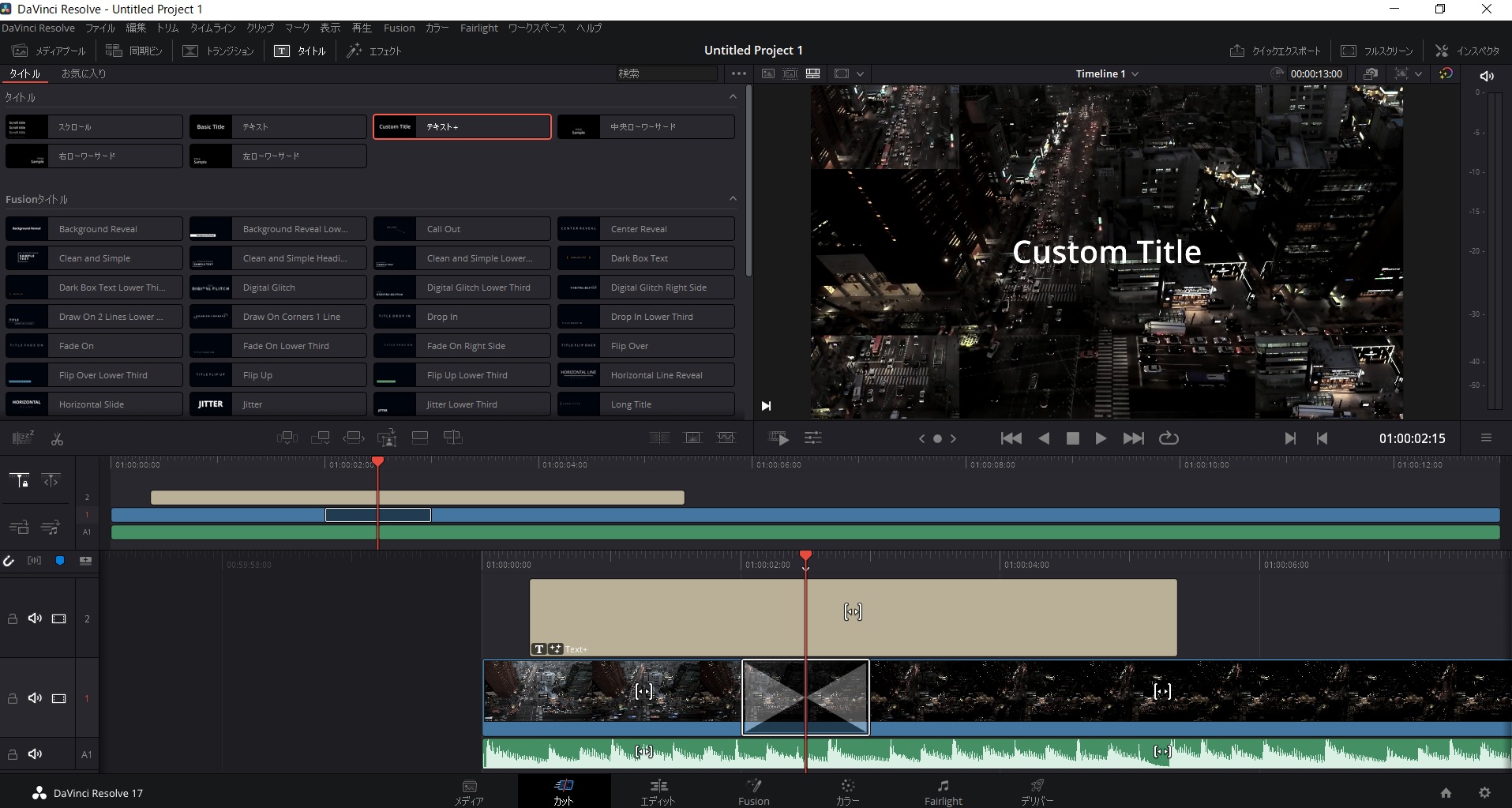
次に、タイムラインのTのアイコンをクリックし選択した後、下部のメニューから「Fusion」をクリック。
画面右側に「Text」という項目がありますので、そこへ挿入したい文字列を打ちこみます。
なお、この際にフォント(下図赤矢印部分)が日本語フォントになっていないと入力した文字が全て文字化けしてしまいますので、忘れずに「フォント」を日本語フォントに変更してから入力しましょう。
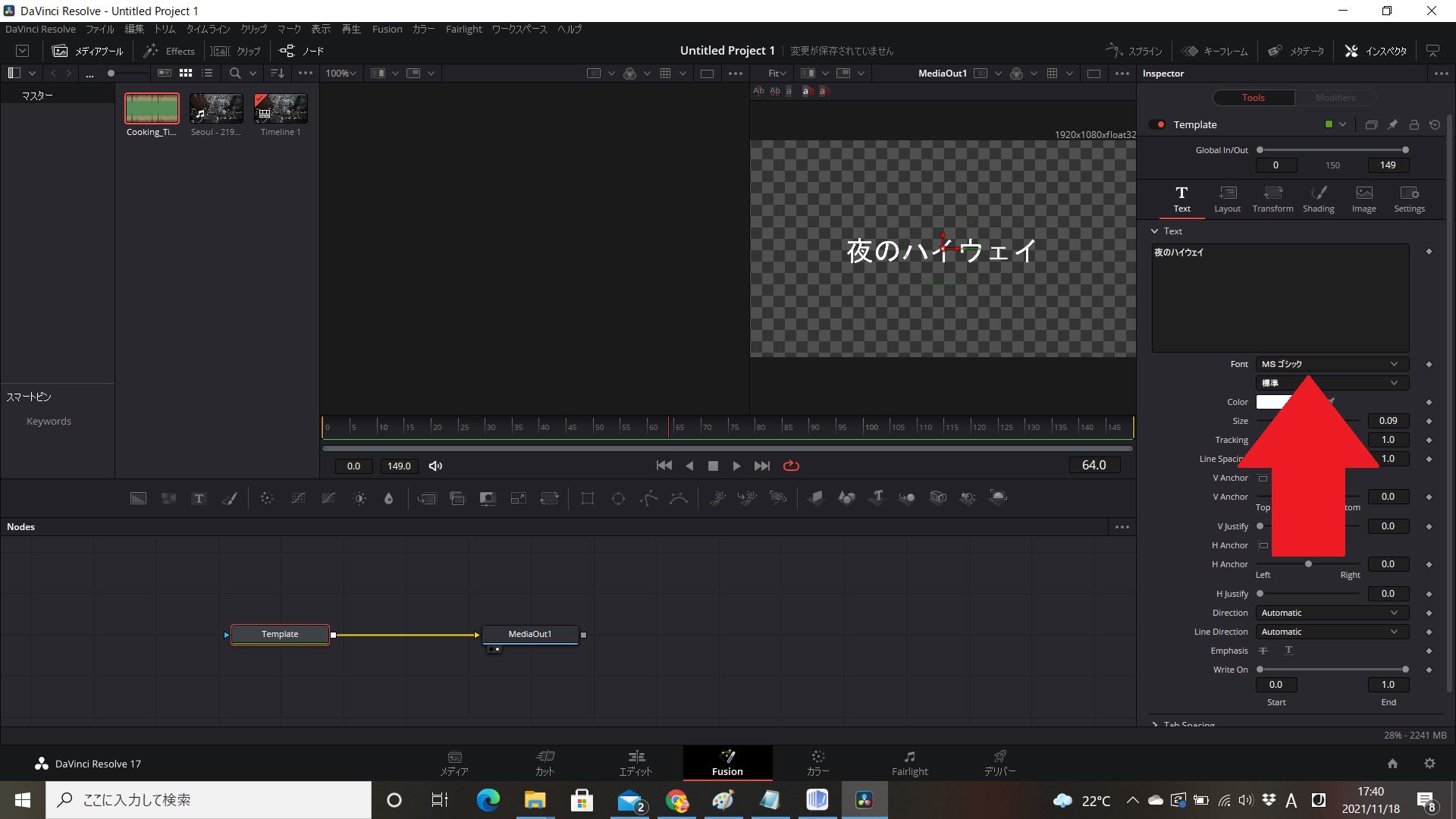
文字列を入力し終わりましたら、下部メニュー「カット」をクリックし、戻ります。
これで、タイトルやテロップを入れる方法がわかりましたね。
非常に複雑ですので、何度も練習して覚えてしまいましょう。