『DaVinci Resolve』とは、オーストラリアのBlackmagic Design社が開発・提供している動画編集ソフトです。動画編集を副業としてはじめようと思われている方の中には、どのようなソフトウェアなのか気になっている人もいるのではないでしょうか。そこで今回は、DaVinci Resolveの基本概要とインストール方法、初心者向けの使い方を解説します。
【使い方を知る前に】DaVinci Resolveとは?機能や特徴をチェック!
『DaVinci Resolve』とは、オーストラリアのBlackmagic Design社によって開発され、カラーグレーディングに定評があるアプリケーションです。無料版と有料版が提供されており、基本的にはプロ向けのソフトウェアになります。
DaVinci Resolveの機能は動画編集、音声や音楽の編集、エフェクトの作成、合成などです。また、カラーグレーディングなど動画の色を調整したり、変更したりすることもできます。
DaVinci Resolveの対応OSはMacOS、Windows、CentOSの3つです。
また、DaVinci ResolveはPhotoshopとの連携もできます。psdファイルを読み込ませることができるため、画像素材を動画の中に差し込むことが可能です。DaVinci Resolveで実現方法がわからない場合、Photoshopを利用して思い通りの動画にできるので、連携して使用する方が多くなっています。
先程、無料版と有料版があるとご説明しましたが、実際にどのような違いがあるのか詳しく説明します。
DaVinci Resolveの無料版と有料版の違いとは?
DaVinci Resolveには、無料版の「DaVinci Resolve」と、有料版の「DaVinci Resolve Studio」があります。無料版は、価格が無料です。一方、有料版は2021年4月末時点で35,980円(税抜)となっていますが、1回購入すればずっと使うことができるため、月額費用などはかかりません。また、2台まで同時使用することができます。
無料版と有料版の主な違いは下記の通りです。
- 解像度
- マルチGPUの対応
- 高性能のノイズ除去
それぞれの違いについて詳しく解説します。
◎解像度
1つ目が解像度です。有料版の解像度は最大で32Kとなっています。そのため、より鮮麗された美しい映像を作成することが可能です。一方、無料版でも4Kまで対応可能です。
◎マルチGPUの対応
有料版はマルチGPUに対応しています。これにより、システムパフォーマンスの向上が期待でき、スムーズに動画編集できるため、作業効率がアップが図れます。
◎高性能のノイズ除去
有料版は、高性能のノイズ除去を利用できます。DaVinci Resolveのノイズ除去性能は非常に高いといわれており、世界でも有数のノイズ除去ツールです。見づらい映像をきれいに映し出すことができるため、ノイズ除去ツールを利用したい人は有料版を選択するのも一つの手です。
このように、有料版と無料版では使える機能が異なりますが、無料版であっても動画編集をする上で必要な機能は揃っています。無料版では動画編集できないということはないため、初心者はまず無料版のDaVinci Resolveを使用するのがいいでしょうか。そして、使い続けていく間に、機能に対して不十分さを感じるようになったら有料版の購入を検討してみてはいかがでしょうか。
DaVinci Resolve16から17へ:何が変わった?
DaVinci Resolveは、2020年11月10日にバージョンは16から17にアップデートされました。バージョン17にアップデートされたことで、 300項目にも達する改善及び新機能追加が行われています。代表的な新機能は下記の3つです。
- フォントプレビュー
- エフェクトのリアルタイムプレビュー
- リアルタイム音声出力
3つの新機能についてそれぞれ簡単に解説します 。
◎新機能1 フォントプレビュー
フォントプレビューが新たに追加されました。フォントプレビューは、テキストのフォントを選択するとリアルタイム表示されます。「フォントを選択→確認する」のではなく、「表示を確認しつつフォントを選べる」ようになったので、確認のための動作が省けるようになりました。
◎新機能2 エフェクトのリアルタイムプレビュー
エフェクトのリアルタイムプレビュー機能が追加されました。一覧で表示されているエフェクトを選択すると自動で表示されます。
◎新機能3 リアルタイム音声出力
リアルタイム音声出力ができます。バージョン16以前のFusionページには音が出ませんでした。しかし、バージョン17から音声出力とキーフレームエディターで音声波形を確認することができるようになったので、編集がしやすいように改善されました。
DaVinci Resolveの使い方①インストール方法
早速、DaVinci Resolveのインストール方法について解説していきます。今回インストールする環境は、MacOS Catalina 10.15.5です。
1.まずは、DaVinci Resolveの公式ページにアクセスしてください。
2.少しスクロールすると、下の画像のように「今すぐダウンロード」というボタンが表示されているので、そのボタンをクリックしてください。
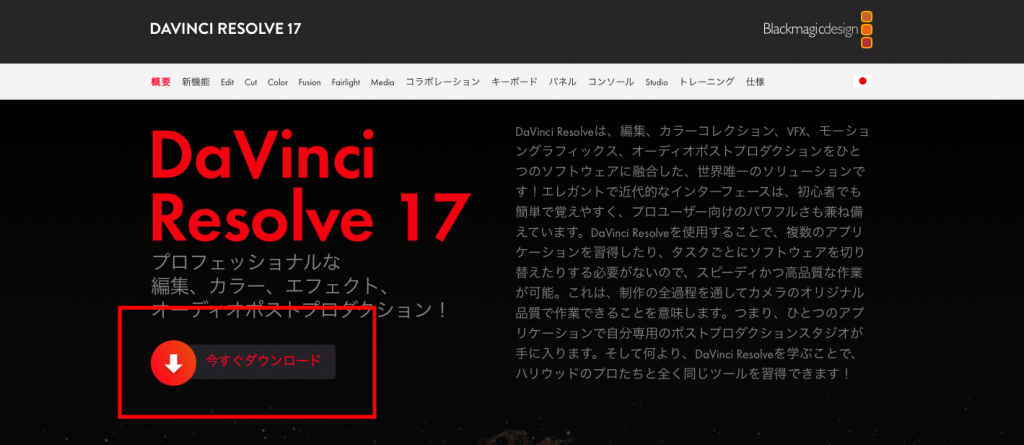
3. DaVinci Resolve 17の中からご自身の環境に合わせてボタンをクリックします。ちなみに、DaVinci Resolve17の右側にあるDaVinci Resolve Studio 17は有料版です。
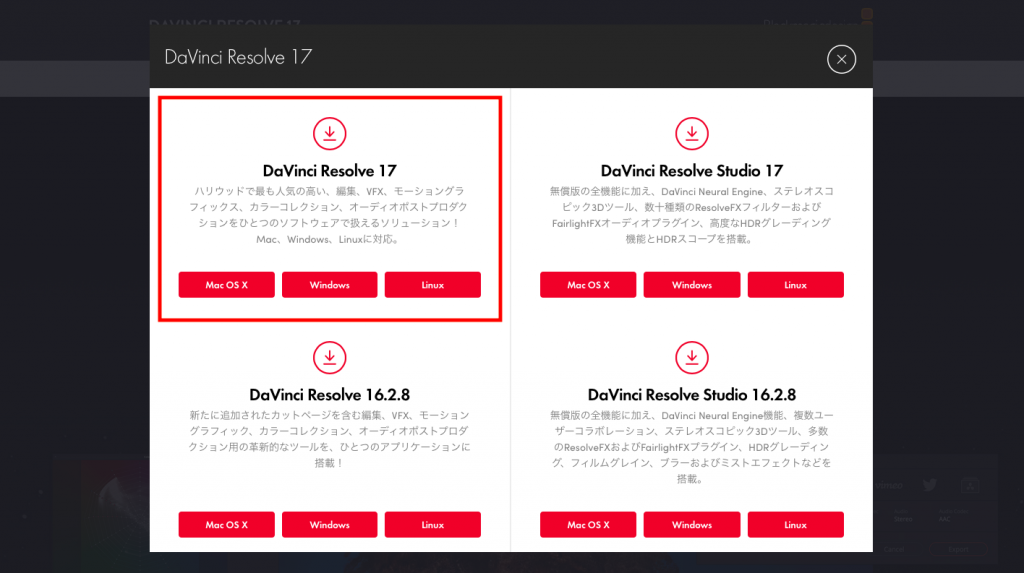
4.次に個人情報登録ページに遷移します。名前やEメール、電話番号を入力の上、「登録&ダウンロード」をクリックしてください。
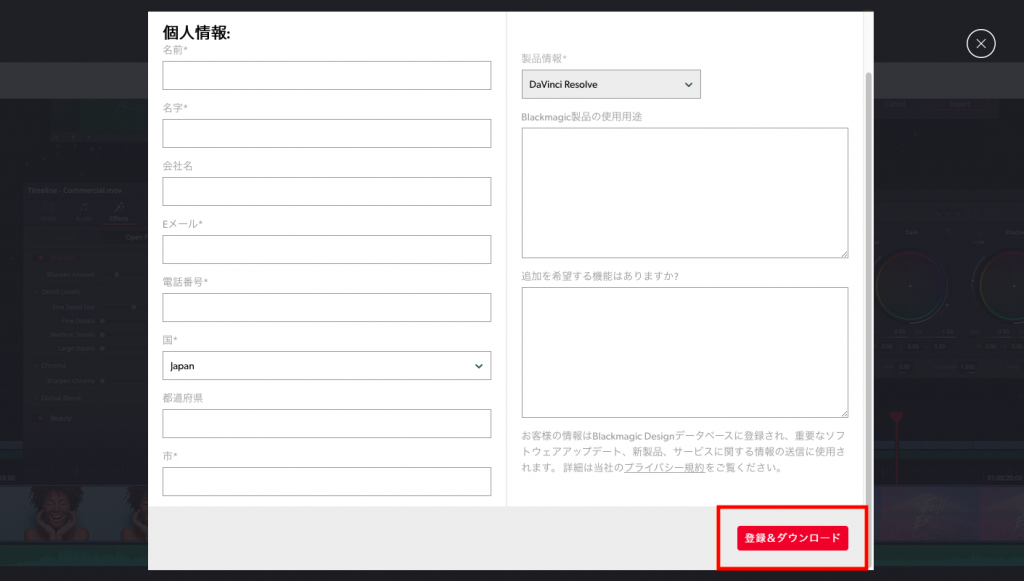
5.ダウンロードの確認ポップアップが表示され、「許可」をクリックするとダウンロードが開始されます。
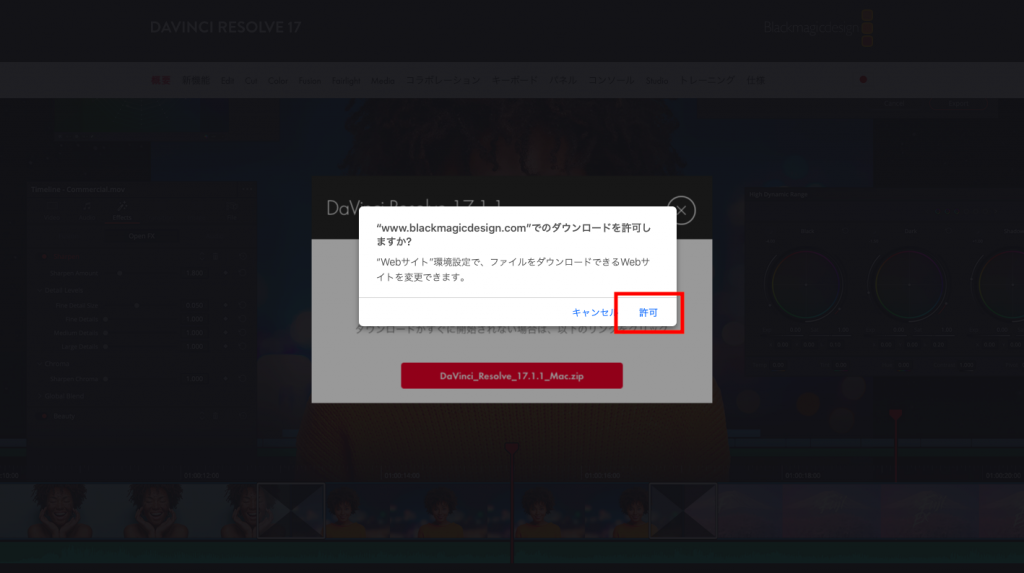
6.ダウンロードフォルダーからzipを解凍します。そして、dmgファイルをダブルクリックしてください。
7.インストール画面が表示されたら、Install Resolve 17.1.1のアイコンをダブルクリックしてください。
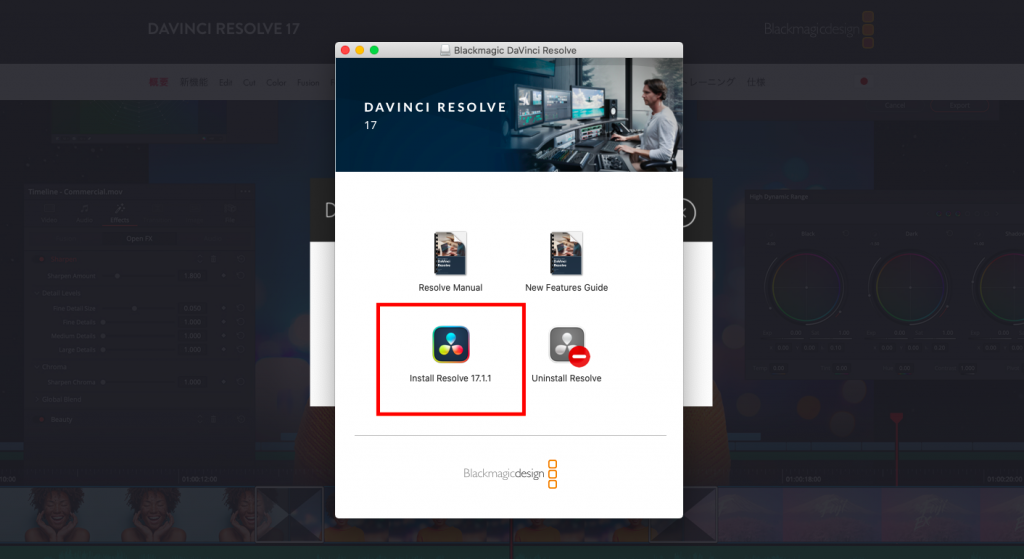
8.ようこそDaVinci Resolveインストーラへの画面が表示されたら、右下の「続ける」ボタンをクリックしてください。
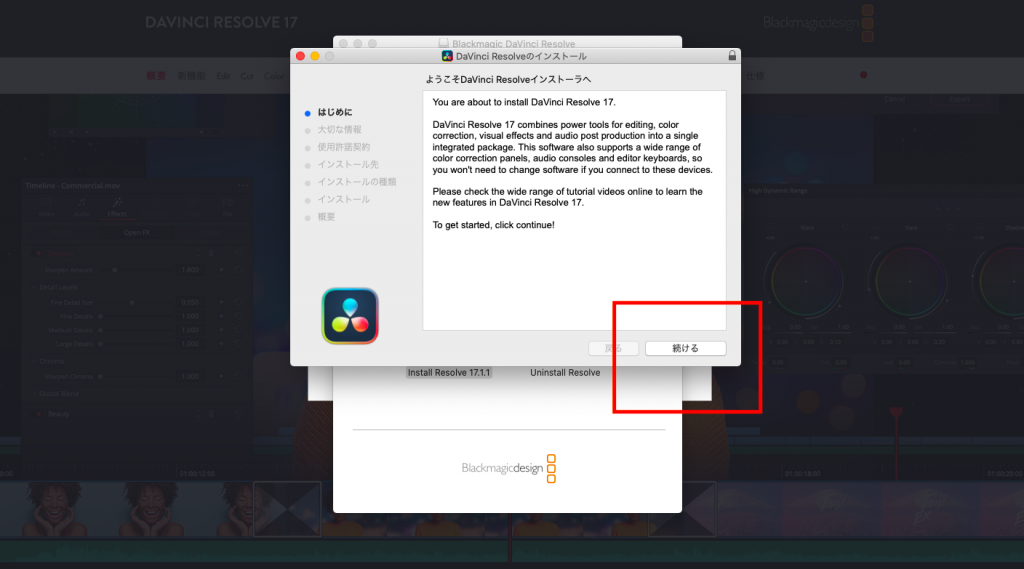
9.大切な情報を読み終えたら「続ける」ボタンをクリックしてください。
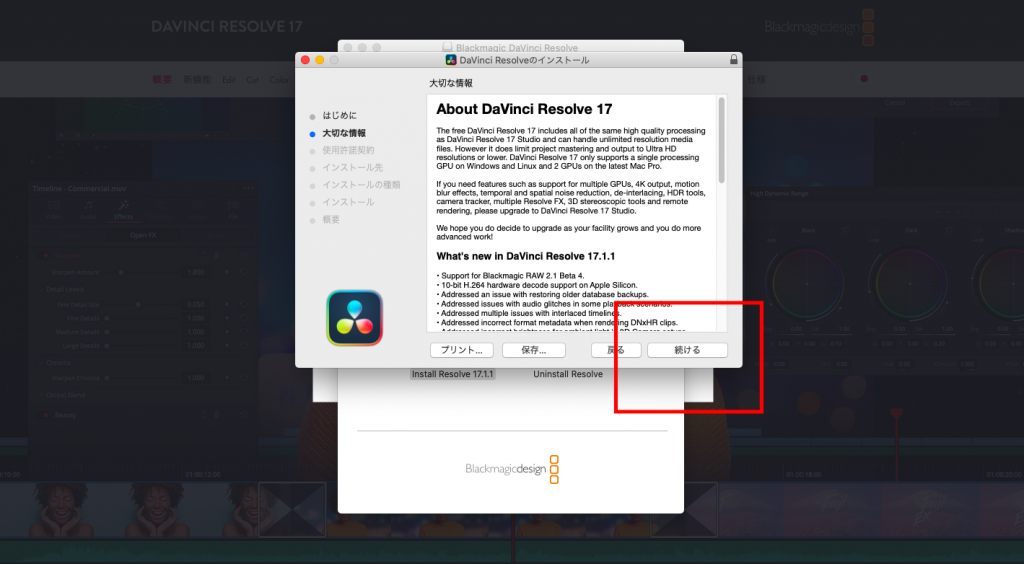
10.使用許諾契約の画面が表示されたら、「続ける」ボタンをクリックしてください。
DaVinci Resolveの使い方➁初期設定方法と操作画面
次に、初期設定方法と操作画面について以下の内容を解説していきます。
- 言語を日本語に設定する方法
- プロジェクトの設定方法と設定できる内容
- メディアページの操作画面の使い方
言語を日本語に設定する方法
まず操作しやすいように、言語設定を日本語にします。
言語設定は下記の2種類です。
- 起動画面で設定する方法
- 操作画面で設定する方法
それぞれの手順を詳しく解説します。
◎起動画面で設定する方法
1.起動画面で言語設定を行う場合、まずDaVinci Resolveのアイコンをダブルクリックしてソフトを起動します。
2.次に初期画面の右上にある言語プルダウンメニューから日本語を選択します。
◎操作画面の言語設定方法
1.上部メニューからDaVinci Resolveを選択します。
プロジェクトの設定方法と設定できる内容
次に、プロジェクト設定方法です。プロジェクトの設定は「ファイル→プロジェクト設定」から行うことができます。
- タイムラインフォーマット
- ビデオモニタリング
- 最適メディア&レンダーキャッシュ
- 作業フォルダー
- フレーム補間
また、設定を変更した後、プリセットを選択すれば、デフォルトとしてプロジェクト設定を保存できます。
メディアページの操作画面の使い方
メディアページの構成はメディアプール、ソースビューア&タイムラインビューア、タイムラインの3つです。
◎メディアプール
メディアプールは、現在のプロジェクトのすべてのメディアがグリッド表示されています。下記のようにマスターからピンを追加すれば、動画をフォルダーにまとめることが可能です。
◎ソースビューア&タイムラインビューア
ソースビューア&タイムラインビューアは選択したソースクリップを表示します。また、タイムラインのクリップも表示されます。
◎タイムライン
タイムラインは、動画ファイルをドラッグアンドドロップすることで作成されます。
DaVinci Resolveの使い方③初心者向け編集方法
最後に、DaVinci Resolveの使い方を解説します。インポートから編集、保存方法まで、キャプチャ併せてわかりやすく説明しますので、初心者の方はぜひ参考にしてください。
動画や音楽をインポートする
まず、動画や音楽をインポートする方法を解説します。
1.「ファイル→読み込み→メディア」を選択してください。
動画や音楽のカットやトランジションの追加
次は、動画や音楽をカットしたり、トランジションを追加したりしましょう。
1.メディアプールから動画ファイルをタイムラインにドラックアンドドロップしてください。そうするとメディアプールにタイムラインが作成されます。
BGMやテロップを挿入する方法
次に、BGMやテロップを挿入していきましょう。
1.まずBGMを挿入する手順を解説します。メディアプールの中で右クリックをし、メディアの読み込みをクリックしてください。
編集した動画の保存方法
編集した動画は下記の手順で保存できます。
1.「ファイル→プロジェクトを保存」からプロジェクトを保存できます。
今回は、DaVinci Resolveの概要とインストール方法から使い方をご紹介しました。DaVinci Resolveには動画編集に必要なほとんどの機能が揃っているので、使い方を覚えておくと便利です。また、無料版でも十分に役立ちますので、初心者の方は、まず無料版でDaVinci Resolveの機能を確認してみてください。
DaVinci Resolveの使い方を動画で確認!
Premiere Proユーザー必見!Davinci Resolve 15でプロ並みの動画を作ろう!超入門編
無料版としては破格の動画編集ソフトDavinci Resolve 15で、オンライン/オフライン編集、カラーコレクション、VFX、オーディオ編集といった本格的な編集機能を使って簡単な映像編集を作り、スキルを身につけよう!
WEBデザイン学習者が学ぶべきスキルセット
WEBデザイナーの仕事を知りたい!
WEBデザイナーになりたい人のための【WEBデザイン入門講座】
「Webデザイナーはどのような仕事か?」や「仕事で必要な知識とは?」などWebデザイナーになるために必要な知識を学べます!
最新のAdobe XDを最短でマスター
【2022年最新版】Adobe XD 手を動かして覚えるUI/UXプロトタイピング。初級から高度テクニックまで全てを学ぶ
実践的な作品制作をしながら、機能の完全理解と応用力を育てることに重点を置いたXDマスター講座!
基礎から学ぶAdobe Illustrator(イラストレーター)
ゼロからスキルがしっかり身につく!Adobe Illustrator(イラストレーター)グラフィックデザイン実践基礎講座
illustratorでよく使う機能からアイコン、イラスト、バナー、ロゴ、チラシ制作までのスキルをゼロから習得できます!「伝わる」デザインの基礎についても解説!!
Photoshopを基礎から即戦力レベルに!
【完全版】知識ゼロから最速で即戦力レベルになるPhotoshopマスターコース
Photoshopのツールを基本から実践しながら学習できるため、実際の案件の流れも確認することができます。仕事にすぐ生かしたいという方にオススメ!!
動画編集をマスターしよう!
業界最先端の動画制作テクニックを制覇!Adobe Premiere Pro 完全版
動画制作をはじめたい方へ、短期間で仕事で応用できるほどのスキルアップ技をお届け。
初めてのBlender 3DCGモデリング講座
【最初に学びたい】Blender 3DCGモデリング集中講座
Blender 3DCGモデリングの最初に学んでおくべきショートカットキーを厳選し反復で基礎を定着!「これから学びたいけど何から手を付けたらよいのかわからない」という方にオススメ!
関連記事
2022/07/26
【動画編集編】2022年上半期のUdemy人気講座7選をご紹介!
2021/05/26
Visual Studio Codeの便利な使い方とは?インストール・拡張機能についても解説!
2021/12/29
After Effectsでアニメーションを付けてみよう!初心者でもわかる方法をご紹介!
2020/01/28
YouTubeに投稿する動画の編集方法は?方法やおすすめソフトを解説
RECOMMEND2020年公開の人気講座
【BlenderPerfectCourse】ヘラクレスオオカブト編
初心者【話題のFigmaでWEBデザイン。すぐ知れる作れる!】難しい説明よりも現役デザイナーと一緒にまず作ってしまおう!
【続】〜初心者入門 After Effects(アフターエフェクト)モーショングラフィックス基礎講座【8時間コース】
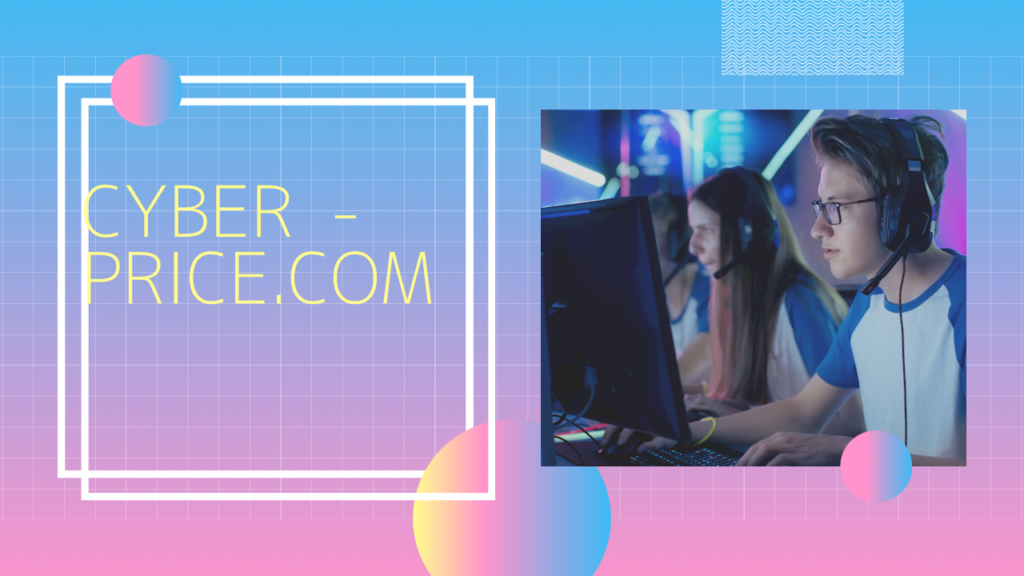
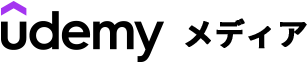
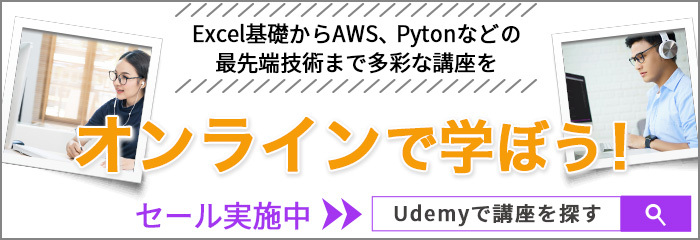






最新情報・キャンペーン情報発信中