マグネシウムの働き
健康維持に必要な数あるミネラルの中でも、マグネシウムは特に見落とすことのできないものです。マグネシウムは体内でさまざまな形で利用されており、筋肉や神経伝達に関与し、300種以上の酵素反応で触媒として作用しています。
細胞エネルギーの生産と利用の中心的存在であるマグネシウムは、タンパク質、デオキシリボ核酸(DNA)、リボ核酸(RNA)の合成にも携わっています。
マグネシウムに関する研究では、このミネラルが血圧降下、血糖バランスの改善、動悸の軽減に役立つことが示唆されています。マグネシウム不足は、心疾患、糖尿病、アルツハイマー病、片頭痛、注意欠陥多動性障害(ADHD)、うつ病と相関があるとされています。概して、マグネシウム欠乏は、慢性疾患の原因となる抗酸化状態の低下および慢性炎症の増加につながると言われています。
認知機能におけるマグネシウムの働き
体内で発揮する多数の機能を考えれば、マグネシウムがメンタルヘルスの一端を担っていても不思議はないでしょう。脳細胞のマグネシウム濃度がエネルギー生産と直接相関していることを示すエビデンスがあります。脳細胞が適切なエネルギー量を生産できないと、マグネシウム濃度が低下しがちです。片頭痛の発作中は患者のマグネシウム濃度が低いことが確認されており、片頭痛の症例に直接影響する可能性があります。ビタミンB2(リボフラビン)、CoQ10、メラトニンと同様に、マグネシウムの補給でも片頭痛が軽減されることが研究で明らかになっています。
神経伝達物質
マグネシウムは、脳細胞のエネルギー生産だけでなく、セロトニン、γ(ガンマ)-アミノ酪酸(GABA)、グルタミン酸回路など、多くの神経伝達系で重要な役割を担っています。
セロトニン
一般に、セロトニンは幸せを感じさせる神経伝達物質と考えられています。標準的な抗うつ薬のほとんどはセロトニンを標的としており、セロトニンの再取り込みを阻害してセロトニン濃度を上昇させます。
ただし、セロトニンの働きに影響を与える方法は他にもあります。その一つがマグネシウムで、セロトニンの活性を高めることが示されています。裏を返せば、マグネシウムが欠乏すると、セロトニン濃度が低下するということです。
GABA
GABAは脳の活動を鈍化させる主要な神経伝達物質であり、ストレスや不安を抱えている方はGABAの活性を高めることが有効と考えられます。興味深いのは、マグネシウムが一部のGABA受容体を直接活性化し、脳機能の亢進(過剰になること)を抑制することにより抗不安作用をもたらす可能性があることです。
グルタミン酸
セロトニンやGABAほど知られてはいませんが、興奮性神経伝達物質であるグルタミン酸は、うつ病、不安、双極性障害、統合失調症、強迫性障害など、数多くの精神疾患に関与しているという仮説が立てられています。グルタミン酸は、脳細胞内のカルシウム濃度を高めることで神経伝達を促進するため脳細胞が過敏化し、ますます反応しやすくなります。グルタミン酸が過剰になると、カルシウムが増えすぎて細胞内にあふれ、興奮毒性や細胞死を引き起こすことがあります。
そして、ここでもやはり、マグネシウムがメンタルヘルスと脳機能において重要な役割を果たすとみられています。マグネシウムにはグルタミン酸の活動を抑制する働きがあるため、多量のマグネシウムが存在すれば、過剰なグルタミン酸による興奮毒性を防ぐことが明らかになっています。
その他の神経保護効果
マグネシウムが脳を保護するのに役立つと考えられる別の方法が研究で解明されつつあります。マグネシウムは興奮毒性を抑えるだけでなく、直接的な抗炎症作用があり、抗酸化状態を向上させる作用もあります。
このような神経保護効果は、潜在的リスクのある早産児の脳損傷を防ぐ安全かつ費用対効果の高い方法であることが証明されています。世界保健機関(WHO)は、早産児の脳障害や脳不全の軽減または予防にマグネシウムの静脈内投与を推奨しています。
特定の精神疾患に対するマグネシウムの働き
マグネシウムが脳に与える影響を理解することは重要ですが、その効果が特定の精神疾患に十分役立つかどうかについてはまだ疑問の余地があるでしょう。幸い、うつ病、不安、ADHD、アルツハイマー病など、いくつかの精神疾患に対するマグネシウムの臨床効果の可能性が研究で徐々に明らかにされつつあります。
うつ病
最新の研究では、うつ病とマグネシウム不足に相関関係があることが示唆されていますが、その関係を見極めるのは困難です。マグネシウム欠乏の検出には血清マグネシウム濃度が測定されますが、この標準検査法ではすべての欠乏症例で正確な結果が得られるわけではありません。というのも、マグネシウムのほとんどは細胞内に貯蔵されており、血中濃度を調べても実際のマグネシウム値と必ずしも相関しないためです。マグネシウム欠乏とうつ病に関する研究のレビューでは、この2つに潜在的関連性があることが示唆されていますが、結果にばらつきがあるため、今後さらなる研究が必要です。
臨床効果については、うつ症状のあるマグネシウム欠乏の高齢糖尿病患者を対象とした小規模研究で効果が期待できることが示唆されています。この研究では、患者にマグネシウムの補給と抗うつ薬の投与が行われた結果、マグネシウム補給は薬物療法と同等の効果があり、症状を3分の1以上軽減させることがわかりました。線維筋痛症患者を対象とした別の小規模試験でマグネシウムを補給したところ、うつ症状度が3分の1以上低下したことが示されました。
さらにもう1件、治療抵抗性のうつ病患者に行われた小規模試験では、マグネシウムの静脈内投与が有効であることがわかりました。具体的には、マグネシウムの血清濃度が上昇すると、うつ病の症状に改善が見られました。また、別のパイロット試験(大規模な研究プロジェクトをどのように実施するかを判断するために行われる予備的な小規模試験)では、既に抗うつ薬を服用中の患者にプロバイオティクスとマグネシウムの併用投与が行われた結果、8週間後には3分の2の患者のうつ症状が有意に改善されました。また、決定的ではないものの、ある研究でマグネシウムとビタミンB6を併用したところ、マグネシウム単独よりも高ストレス者の気分症状に効果的とみられることがわかりました。
さらに最近の試験でも、引き続きマグネシウム補給によるうつ病の改善が示唆されています。100人以上の患者を対象とした大規模試験の一つでは、「マグネシウムは成人の軽度〜中等度のうつ病に有効であり、毒性を注意深く監視する必要もなく、素早く作用し、忍容性も高い」と結論付けられました。
不安
ストレスは、現代社会で生活していく上で避けて通れないものです。多くの人が日々ストレスや不安に悩まされており、推定では全世界の15%以上の人が生涯を通じて不安障害に苦しんでいます。
うつ病と同様、不安症状にもマグネシウムが有効であることを示唆するデータがあります。ただ、残念ながら、不安に関する現在のデータはうつ病に関するものほど確実ではありません。最新のレビューの一つによると、これまで発表された不安症患者に関する8件の研究のうち4件、高血圧患者に関する2件の研究のうち1件、月経前症候群を伴う不安症患者に関する7件の研究のうち4件で、マグネシウム治療への有益な反応が示されました。このデータを見る限り、少なくとも一部の不安症患者にはマグネシウムの補給が役立つと言えるかもしれません。
注意欠陥多動性障害
注意欠陥多動性障害(ADHD)もマグネシウムと関係があるようです。最近発表された研究レビューでは、低マグネシウム濃度とADHDの症状との間に潜在的な関連性があることがわかりました。
子供を対象としたADHDとマグネシウムに関する初期の研究の一つでは、6ヶ月間にわたるマグネシウム治療により多動が大幅に減少しました。別の試験では、マグネシウムとビタミンB6の組み合わせがADHDの症状軽減に効果的であることがわかっています。
さらに最近では、トレオン酸マグネシウムに関する研究で、成人のADHDに効果があることが明らかになりました。トレオン酸マグネシウムは、より効果的に脳に到達することが知られているマグネシウムの形態です。この小規模研究では、成人のほぼ半数がトレオン酸マグネシウムの補給で有意な治療反応を示しました。
ADHDに対するマグネシウムの最新の試験では、ビタミンDと併用されたことも注目に値するでしょう。8週間の試験を経て、ADHDの子供達に、感情と行動の問題、仲間との交流、社会化の他、全体的な困難に著しい改善が見られました。
アルツハイマー病と加齢による認知機能の低下
アルツハイマー病は重篤な疾患であり、進行すると個人の記憶と機能的能力が徐々に失われていきます。残念ながら、現在の薬物療法では病気の進行を遅らせることはできないため、一部では研究の対象が早期治療と予防に向けられています。
この研究はまだ初期段階にありますが、既にマグネシウムが認知症の予防に役立つ可能性が示唆されています。初期の研究では、マグネシウムが脳の毒素を排出し、脳の炎症を抑える可能性があることが示されています。脳の毒素と炎症は、いずれも認知症の進行に関与しています。
さらに直接的には、動物研究においてマグネシウムがアルツハイマー病の根本的な病理学的特性の改善に期待できることが示唆されています。アルツハイマー病を発症すると、脳のプラーク(粥状物質)ともつれが次第に蓄積されて脳細胞が死滅し、正常な脳機能が損なわれます。マグネシウムが十分であれば、プラークともつれの形成をいずれもブロックしやすくなると考えられます。
ヒト研究は限られていますが、軽度〜中等度の認知症患者15人を対象とした非盲検試験(どの治療群に割り付けられたか被験者自身も医師も知らされている臨床試験)でマグネシウムの効果が確認されました。4ヶ月間にわたって患者にトレオン酸マグネシウムが投与されたこの研究では、脳の代謝と全体的な認知機能が大幅に改善されました。
認知症や認知機能低下の予防に対するマグネシウムの有用性をより深く理解するには、さらなるヒト研究が必要ですが、初期の基礎研究は有望なものです。マグネシウム補給の安全性とマグネシウム欠乏人口の割合の高さを照らし合わせてみると、このミネラルは脳寿命を延ばすのに役立つ手段となるかもしれません。
マグネシウム欠乏
マグネシウムが不足すると抗酸化状態が低下し、軽度の慢性炎症が起こります。研究では、十分なマグネシウム濃度を維持することが長期的な健康管理につながる可能性が示唆されています。一部の研究者は、マグネシウム不足は老化を引き起こす可能性があるという仮説を立て、十分なマグネシウム補給により抗老化効果が期待できることを示唆しています。
ある人口集団では、食品からのマグネシウムの必要摂取量を満たしている人が半数以下であることを考えると、やはりマグネシウムの補給は有益と言えるのではないでしょうか。一般に、マグネシウムを補給する際は、クエン酸マグネシウム、グリシン酸マグネシウム、塩化マグネシウムなど、吸収率の高い形態を選ぶことが大切です。
ただ、脳の健康については、一部の初期研究によると、トレオン酸マグネシウムの方が脳への取り込みが効果的に行われると考えられます。このように、トレオン酸マグネシウムは、他の形態よりもさらに効果が期待できそうですが、確証を得るにはさらなる研究が必要です。
まとめ
マグネシウムは、体内で数多くの効果を発揮する重要なミネラルです。複数のメカニズムにより、このミネラルは脳の健康サポートと維持にも不可欠です。一部の精神疾患の改善や認知症の予防促進にマグネシウムの補給が役立つことを示唆するエビデンスが出始めています。今後さらに研究が進めば、メンタルヘルスにおけるマグネシウムの有用性について一層理解が深まるでしょう。



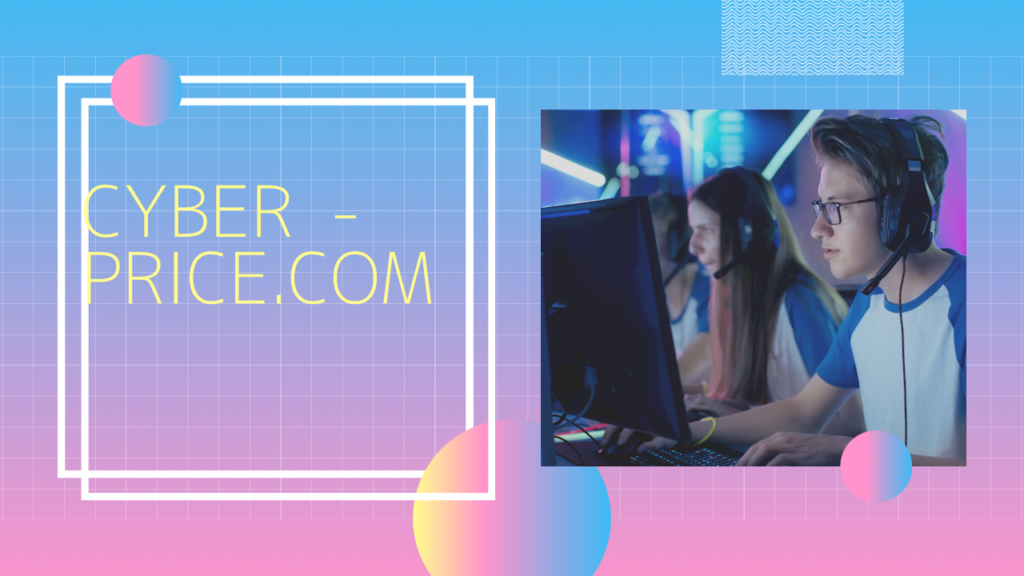

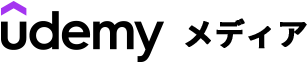
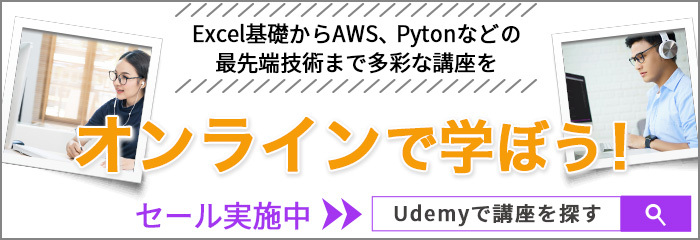


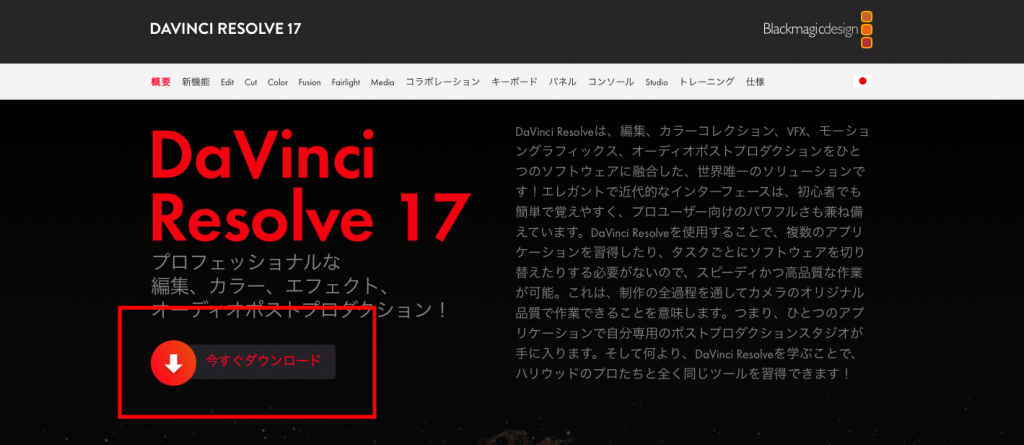
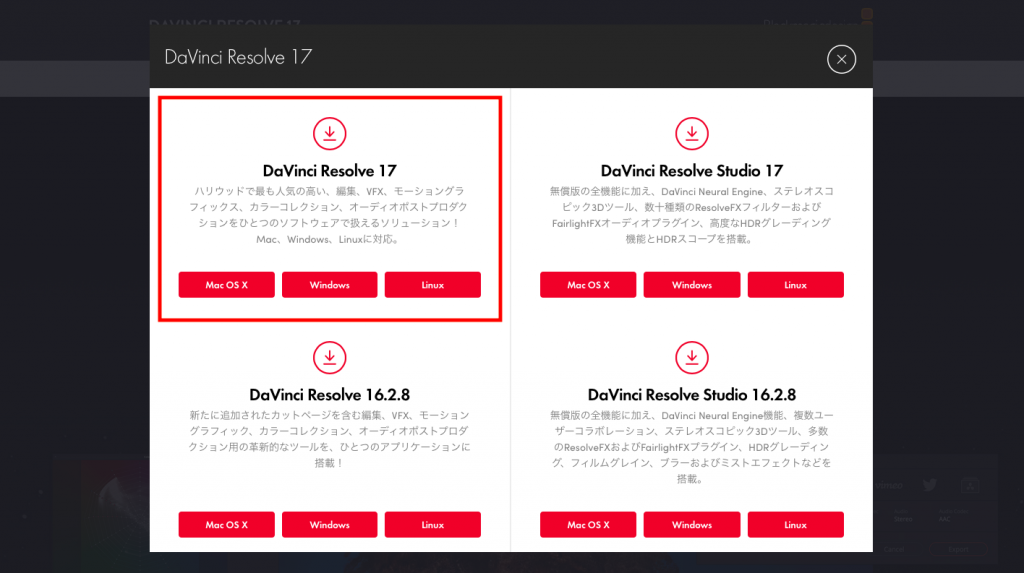
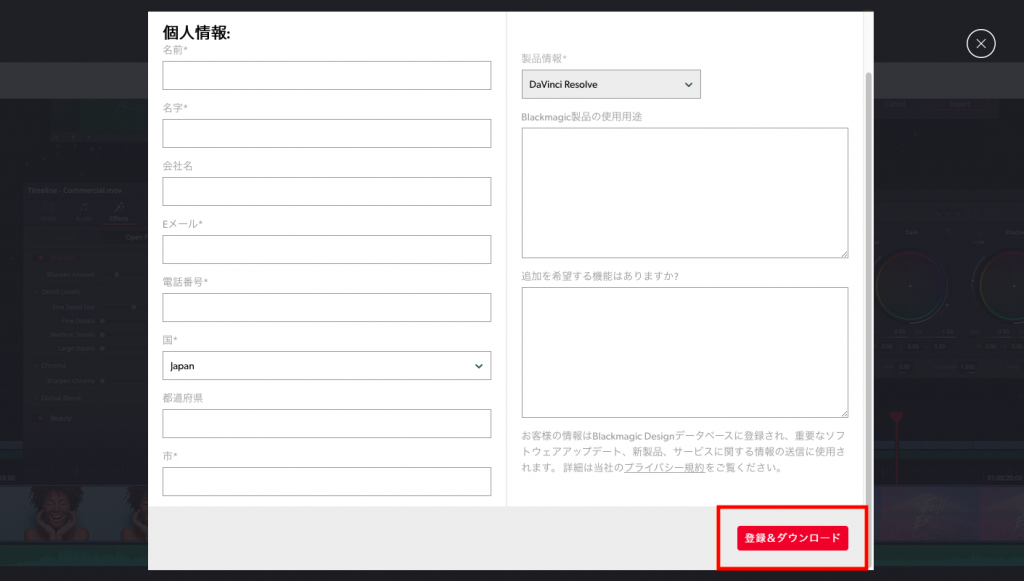
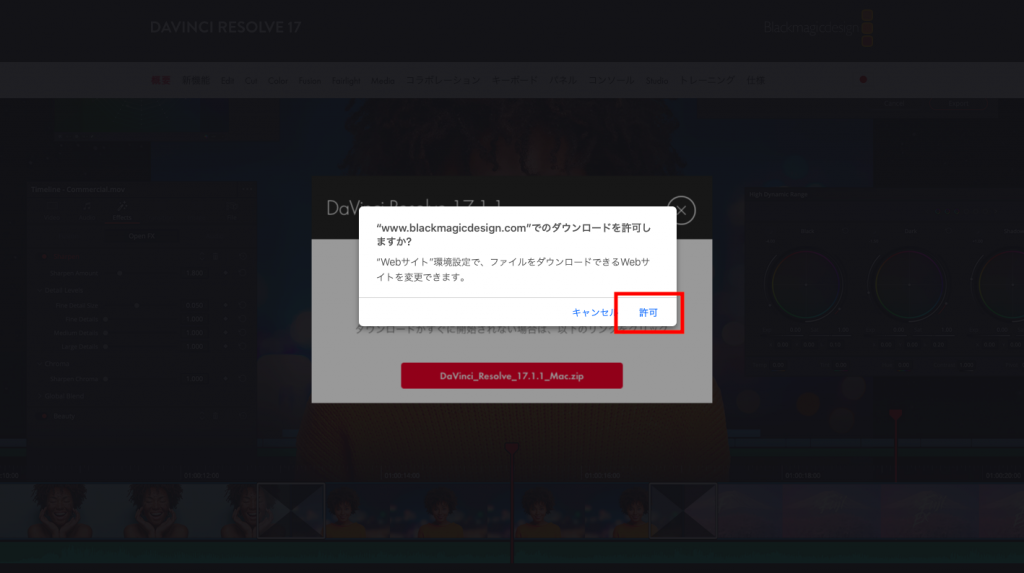
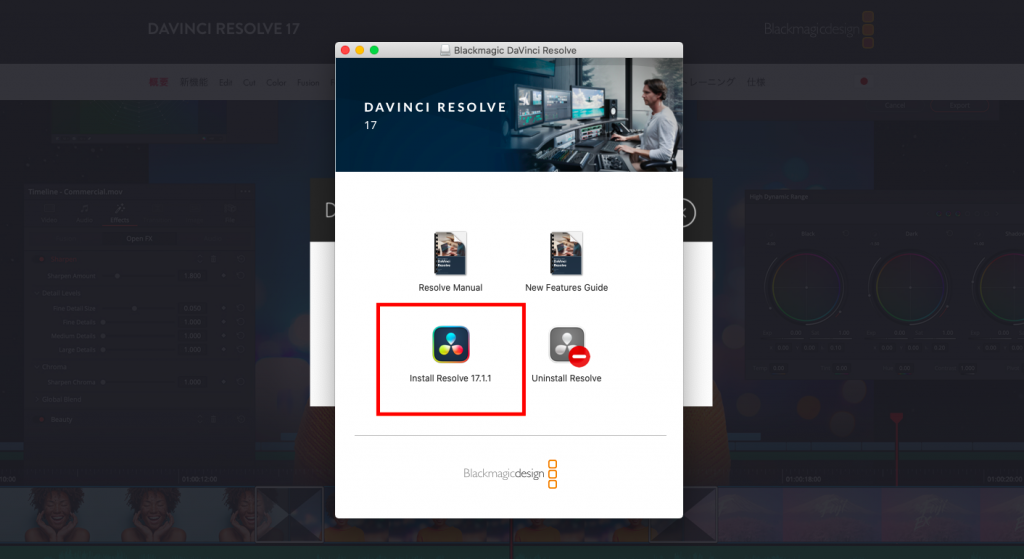
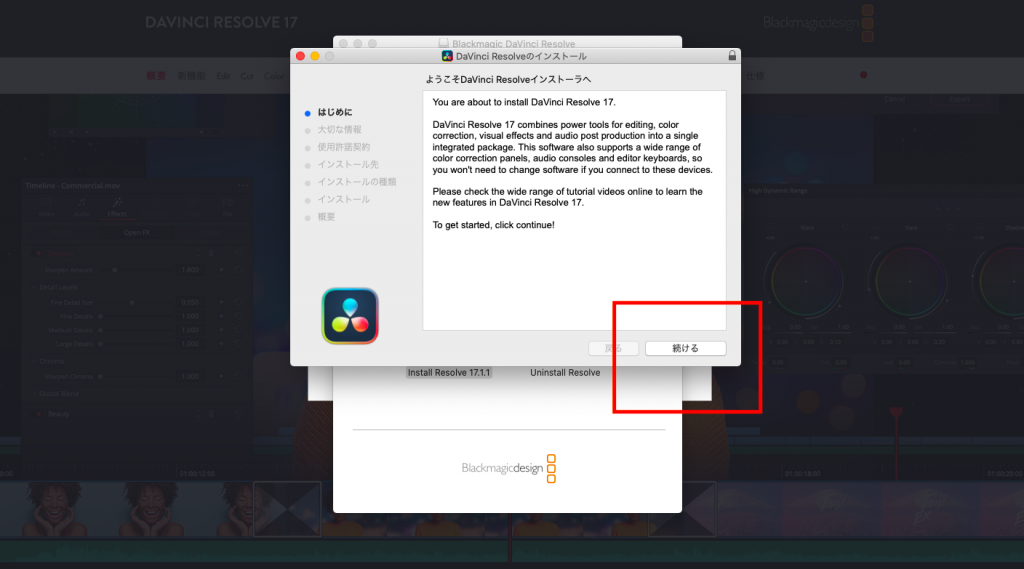
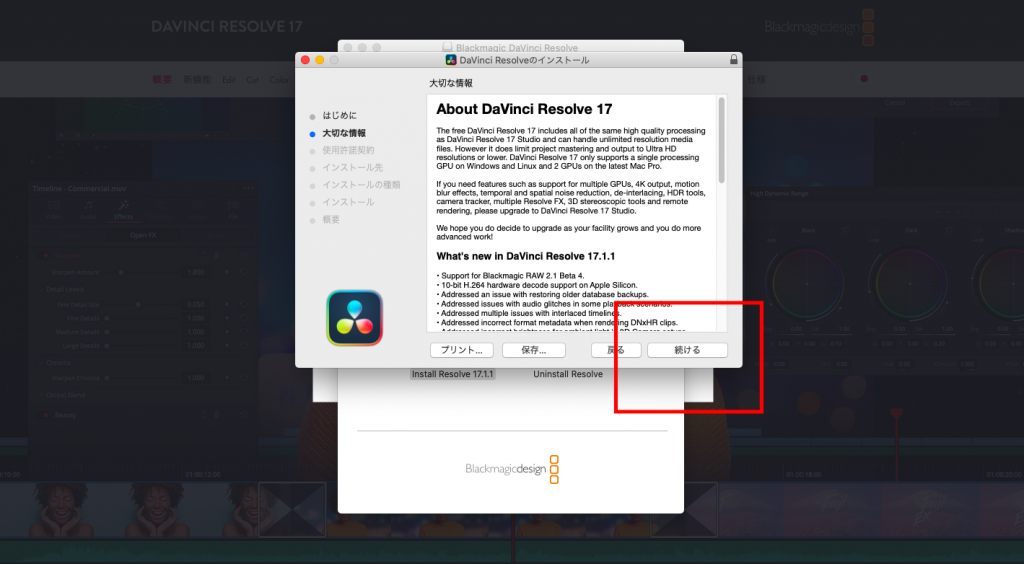












最新情報・キャンペーン情報発信中