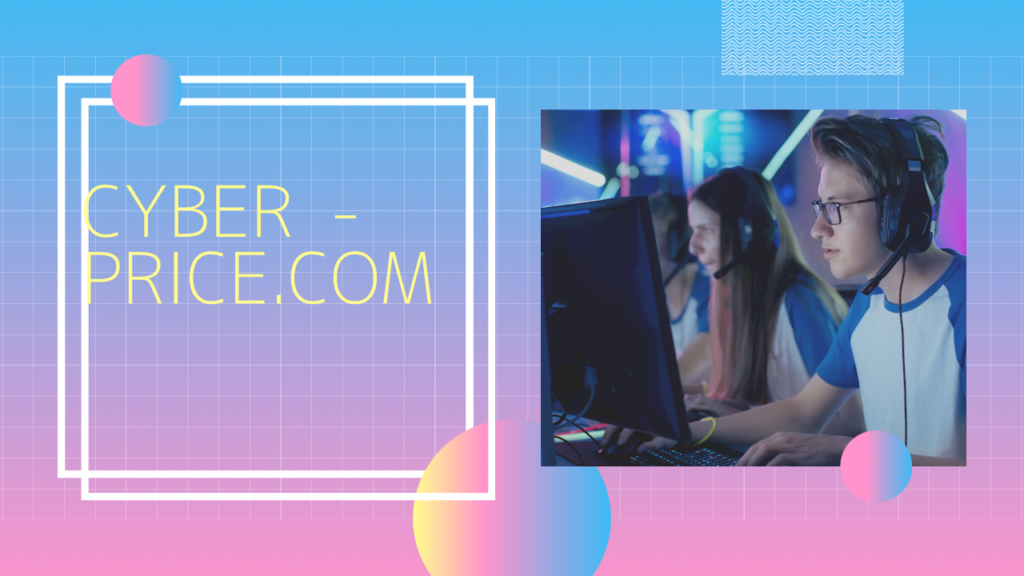動画を書き出そう
不要シーンの「カット」、「トラジション」や「BGM」の挿入、「タイトル」や「テロップ」の入力方法まで一通りの動画編集について解説しました。
せっかく編集した動画なので、YouTube 等にアップロードできるファイル形式に「書き出し」を行いましょう。
右上メニューの「クイックエクスポート」をクリックします、すると下図のようなメニューが開きます。
出力したいファイル形式を選択し、「書き出し」をクリックすると保存先の指定メニューが開きますので、指定して「保存」を選べば、ファイルの書き出しが開始されます。

まとめ
「DaVinci Resolve」について、簡単な使い方も含めて解説してきました。
可能な限り簡単に解説しましたが、それでも元々プロ用に設計された UI や機能が複雑に絡み合っており、少々難しい印象でしたね。
特に「テロップ」の入力は少しでも方法を間違えると元の画面に戻すのすら一苦労してしまいます。
人気の動画編集ソフトはほかにも「Premiere Pro」や「PowerDirector」、「Final Cut Pro」などが有名です。
Davinci Resolve は独特な画面構成や機能のため、効率的にすばやく編集するには不向きな部分もあるかもしれません。
「安価で直感的に編集できるソフトを…」と考えている方には 「PowerDirector」 をおすすめします。
「PowerDirector」は世界中で2億人以上の愛用者がいるプロも使っている動画編集ソフトです。初心者にも直観的でわかりやすい UI や AI 搭載の様々な機能が編集を格段にラクにしてくれるため、慣れていない方でもプロ並みの編集が可能です。
さらに、わかりやすい Q&A ページや動画での操作解説などサポートも充実していて安心。
ずっと使える無料の体験版も提供されていますので、ぜひダウンロードして、今回解説した「DaVinci Resolve」と同じ編集を試してみてください。