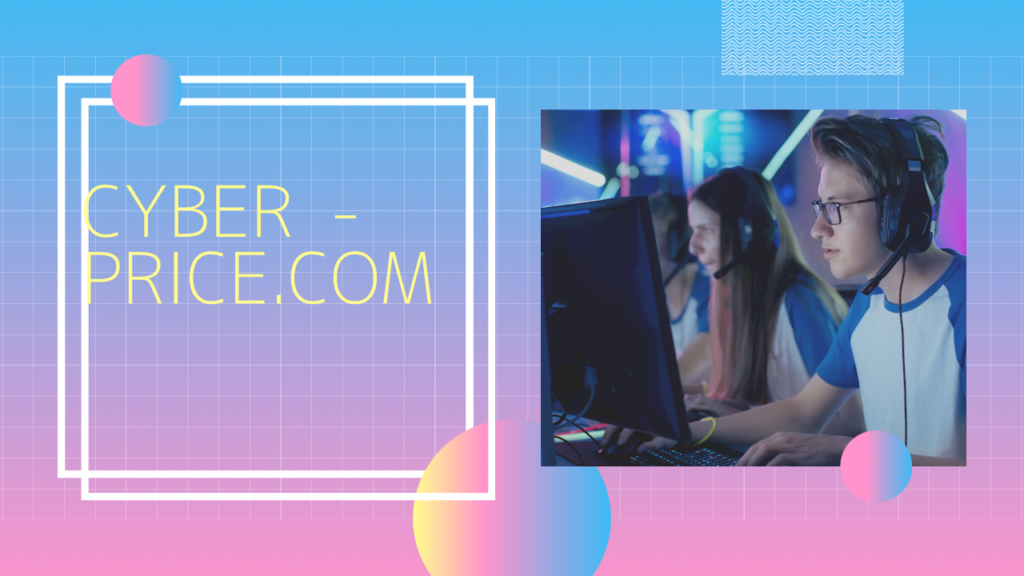Krita
ダウンロードとインストール
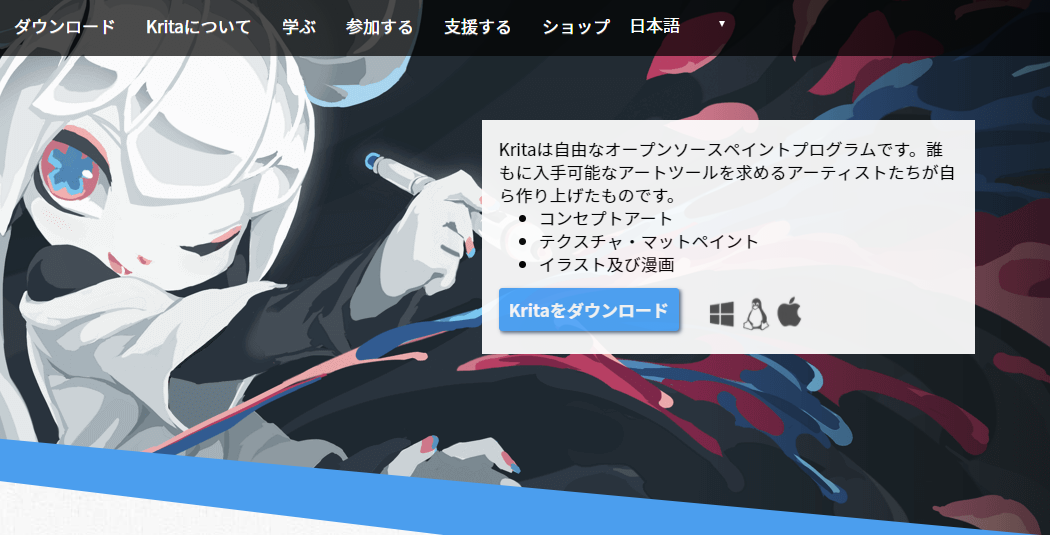
まずKritaのインストールから簡単な初期設定、ファイルを作成するという絵を描くまでの手順の説明したいと思います!公式サイトにアクセスし、ダウンロードと書いてある場所をクリックします。
するとOSとbitの選択画面に飛ばされますので、ご自分のOSとbitに合ったものをダウンロードしましょう。
ダウンロードしたファイルをダブルクリックでインストーラが起動します。一般的なソフトウェアのインストールと同じように規約に同意し、インストール先を選択します。
インストールが終わったら早速Kritaを起動しましょう!
設定
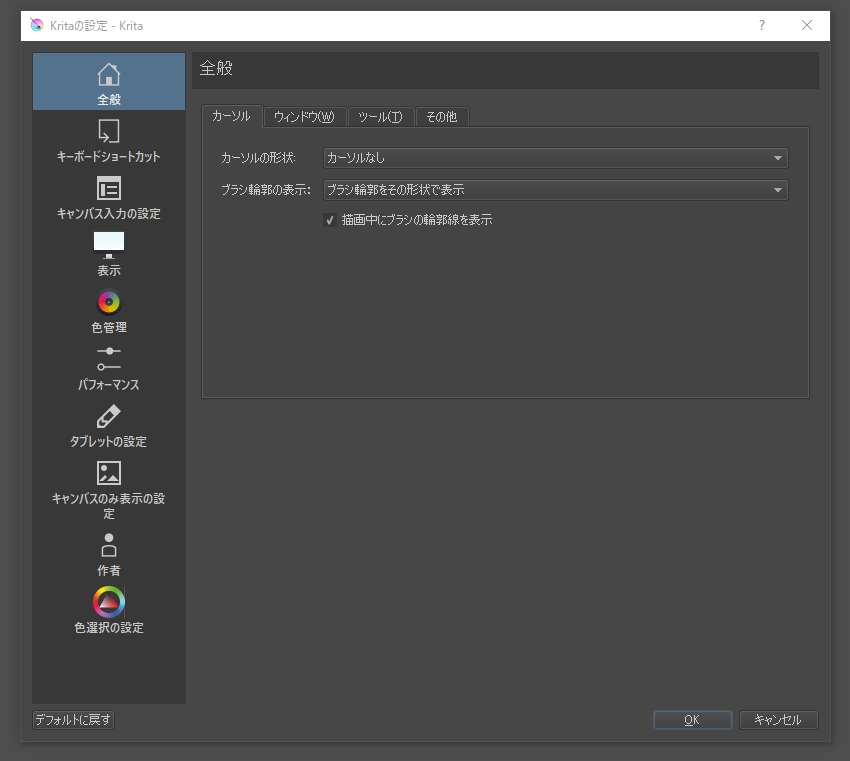
早く絵を描きたい!と高ぶる気持ちを抑えて、まずは設定をしていきましょう。今回は簡単に初期設定だけしていきます。画面上部の設定をクリックし、Kritaの設定を変更を選択します。するとこのような設定画面が出てきます。
全般の設定
まずは表示されている全般タブから設定をしていきます。
そのまま表示されているカーソルタブのカーソル形状から設定していきましょう。
カーソルの設定
これはキャンバス上にカーソルが移動した際そのカーソルをどのように表示するかという設定です。形状に関してはお好みで設定して大丈夫です。自分の見やすい形状を選びましょう。
輪郭に関しては「ブラシ輪郭をその形状で表示」がオススメです。文字通りブラシの形が見えるのでどのようにどのくらいの線がひかれるのが分かりやすいです。
ウィンドウ、ツールの設定
ウィンドウの設定ですが、マルチドキュメントモード、背景画像、背景色に関してはお好みで調整していただいて大丈夫です。(キャンバス表示領域の色や背景が変わります)サブウィンドウ~以下の設定は初期のままで良いと思います。
ツールの設定に関しても基本的に触らないで大丈夫です。
その他の設定
その他の設定は、自動保存間隔は文字通り自動保存の時間間隔設定です。自分に合った時間で設定しましょう。
関連設定ですが圧縮率は容量を節約したい方はチェックを入れましょう。バックアップファイルは初期のままチェックを入れておきましょう。
画像を~の項目ですがこちらはチェックなしのままで大丈夫です。編集履歴サイズ以下の項目もそのままで大丈夫です。
キーボードショートカット、キャンバス入力の設定
続いてキーボードショートカットの設定です。こちらはキャンバス上でない操作に関するショートカットの設定です。どのキーに何が設定されているのか簡単に確認をしましょう。右向きの小さな三角をクリックすると一覧が表示されます。変更したい箇所があればショートカット欄の三角をクリックし好みのキーを設定しましょう。
キャンバス入力の設定は先ほどと逆にキャンバス上での操作のショートカットの設定になります。扱いやすいように設定しましょう。SAIやPhotoshopを使っていた方はそちらと似た使用感のキーの設定が用意されていますので画面上部のプロファイルを切り替えましょう。
タブレットの設定
次は飛ばしてタブレットの設定です。表示色管理パフォーマンスなどの設定は今は必要ないので飛ばします。
こちらは筆圧の設定となっており、デジタルで絵を描く上で欠かせない設定です。縦軸は出力、横軸は筆圧の高さに対応していますので描きやすい設定になるよう調整しましょう。
以上を設定したらOKを押して基本的な設定は終わりです。次はファイルを作成しましょう。
ファイルの新規作成
画面左上のファイルタブから新規をクリックします。
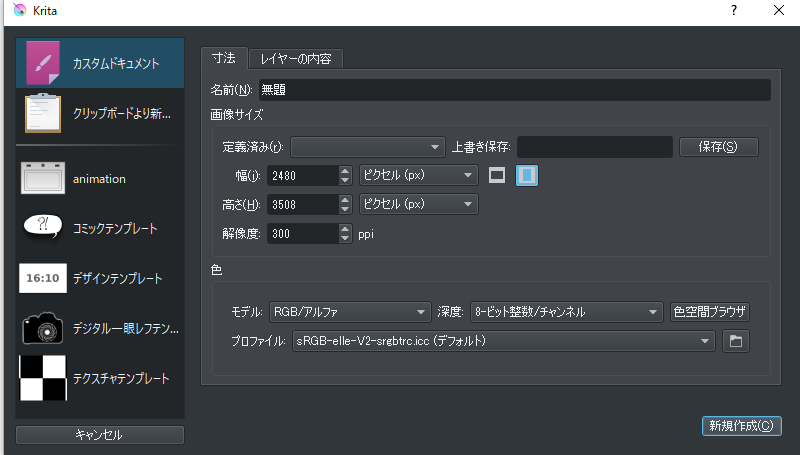
このような画面が出ると思います。左側のカスタムドキュメントをクリックしましょう。
この画面で作成するイラストに合わせてキャンバスのサイズやタイトル等を設定できます。定義済みをクリックすれば予め用意されたサイズを使用することが可能です。幅の項目の右隣のアイコンをクリックすれば縦横を切り替えることが出来ます。色やレイヤーの内容はそのままで大丈夫なので、タイトルを付けて下の新規作成をクリックしましょう。
すると設定したサイズのキャンバスが作成されるはずです。これでキャンバスの用意ができました。
ツールボックスの位置を確認
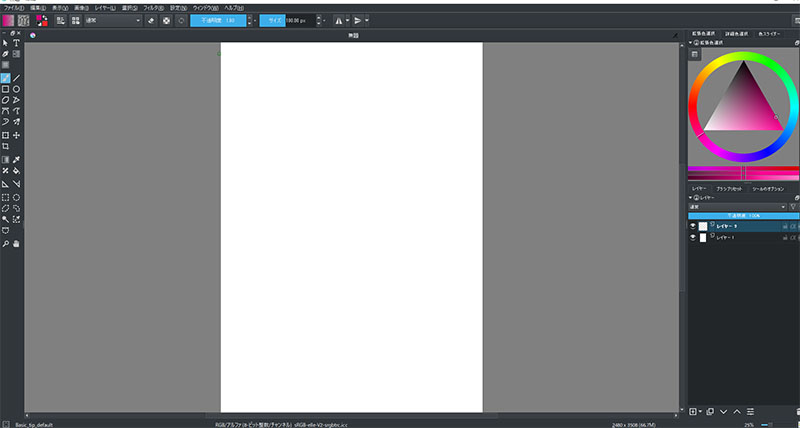
ファイルを作成した後このような画面になっているはずです。(先程背景色などを変更した方は多少の違いがあると思いますが…)
絵を描く前にツールについて簡単に説明をしておきます。(量が多いので少し長めになってしまいます。すぐ次の手順に移りたい方は飛ばしていただいてツールについてわからず、必要な時に確認するという形でも問題ありません。)
今から説明するツールボックスとは画面左側のアイコンの表示されているスペースのことです。

では早速、左上のマウスカーソルのようなアイコンのツールから順に説明していきます。がその前にまずツールのオプションを表示できるようにしておきましょう。
右上のカラーサークルの下部分に「レイヤー」「ブラシプリセット」「ツールのオプション」というタブが並んでいますのでその「ツールのオプション」タブをクリックしましょう。
ちなみにアイコンにマウスカーソルを合わせてしばらく待つとツールの名前が出ます。今回の説明ではそちらの名前を使用しています。